Win10帶來的體驗是Win8.1系統所無法比擬的,不過Win8.1用戶可以免費升級,本文小編將教大家Win8.1怎麼升級Win10系統,通過簡單的update即可完成。下面具體說說Win8.1通過update升級Win10詳細方法步驟。

Win8.1怎麼升級Win10 Win8.1通過update升級Win10詳細教程
第一步:首先通過任務欄上“獲取Windows10”補丁收到Windows10安裝推送信息。或者在“控制面板”的window更新裡面點擊“開始安裝”系統後台會自動下載安裝Win10升級文件到C盤根目錄的隱藏$Windows.~BT文件夾裡面,如圖。
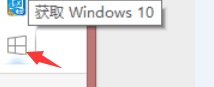
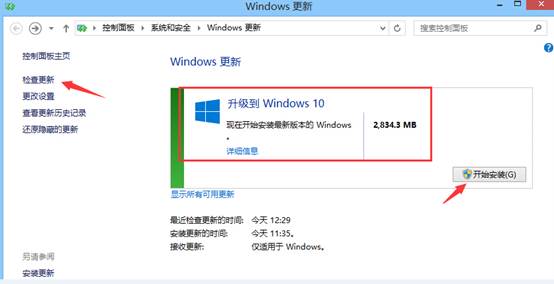
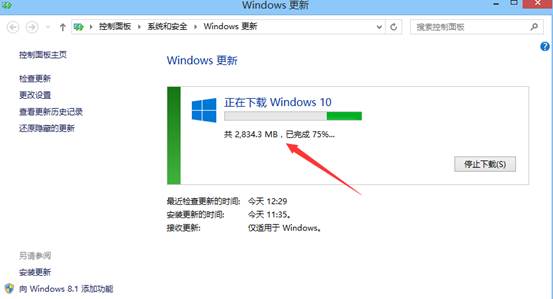
提示:Win8.1筆記本升級安裝過程中請使用外接適配器供電操作,保證電源充足。
2、當升級下載文件100%後進入安裝步驟:
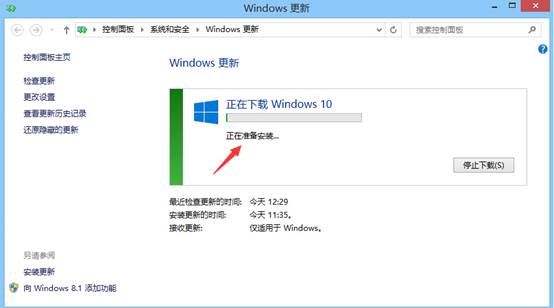
3、安裝文件100%展開後提示重啟進入安裝界面:
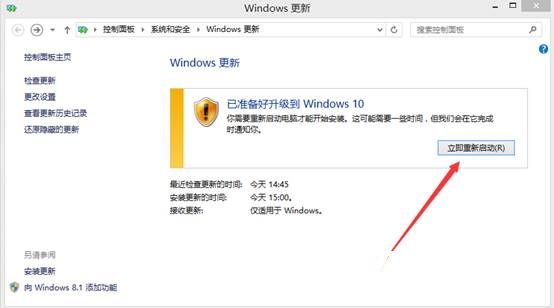
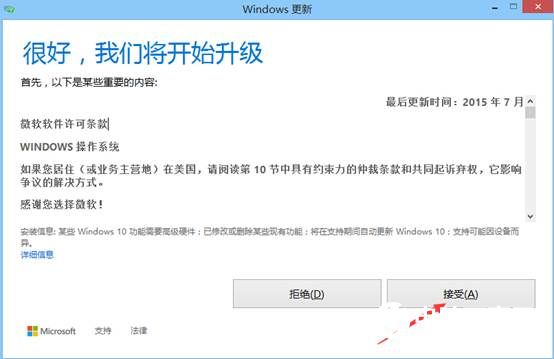
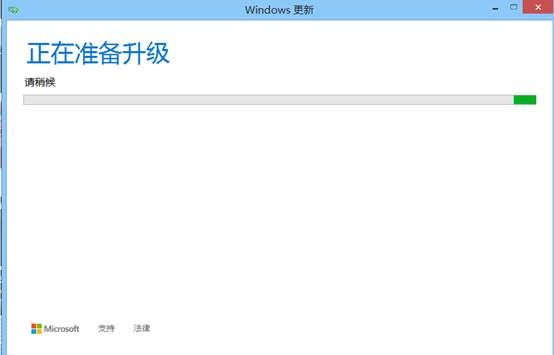
4、電腦重啟後出現安裝進度提示:

5、升級100%後重啟出現快速上手,點擊“使用快速設置”然後點擊“下一步”;
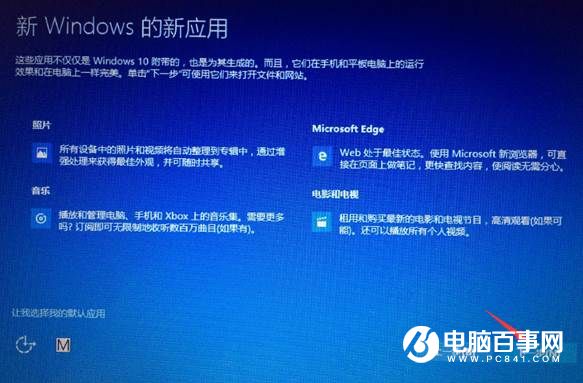
6、出現正常桌面。
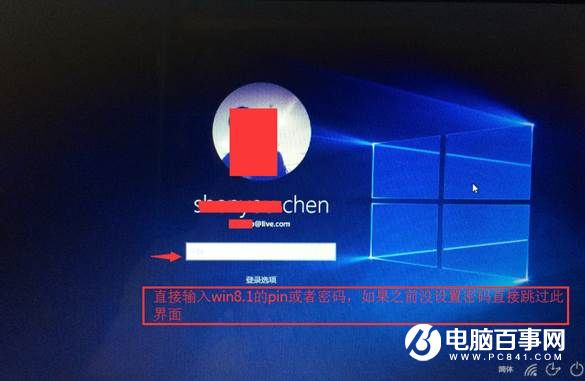
如果用戶覺得這種在線升級安裝沒有重新安裝Win10純淨的話,還可以看下擴展教程:【跳過Win7/8升級 直接全新安裝並永久激活Win10教程】。