近日好友“逝水無痕”將辦公電腦由Win7升級到win10系統,不過新系統在使用中遇到了一些很不滿意的地方。在Win10系統中,多程序切換默認帶有窗口漸變動畫特效,對辦公對稿特別不方便,眼睛容易眩暈。其實,這就是Win10加入的全新窗口動畫特效,對於普通用戶來說增強了個性體驗,不過對於需要經常多程序切換對稿的辦公用戶,或者電腦配置比較低的用戶,也會產生視覺眩暈或者讓電腦變卡的現象,下面小編就來詳細介紹下Win10動畫效果開啟與關閉教程,希望對遇到類似Win10困擾的朋友有幫助。
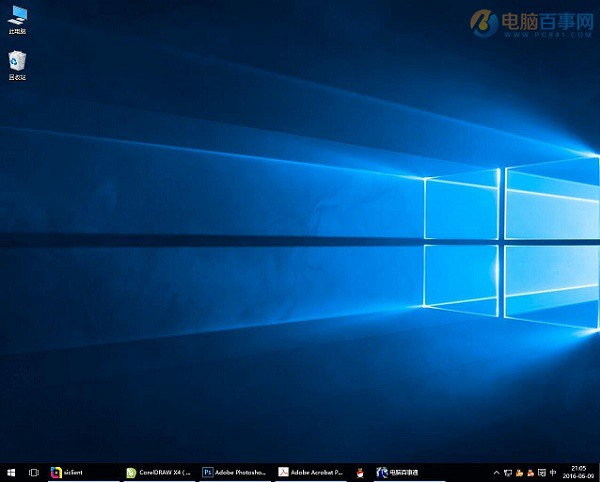
Win10動畫效果開啟與關閉教程
Win10動畫效果關閉設置方法步驟:
一、首先點擊Win10開始菜單,然後點擊進入“設置”,如圖所示。
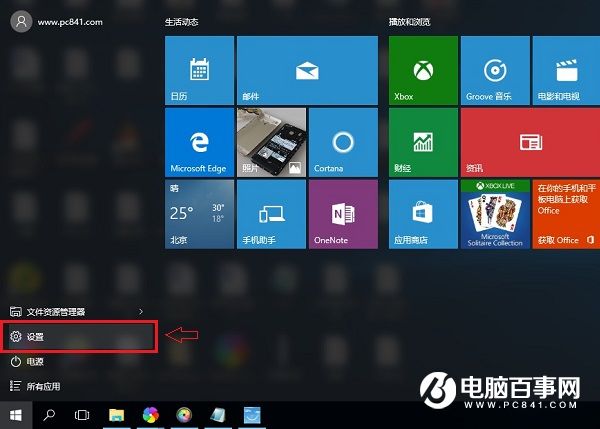
二、進入設置後,再點擊打開“輕松使用”設置,如圖所示。
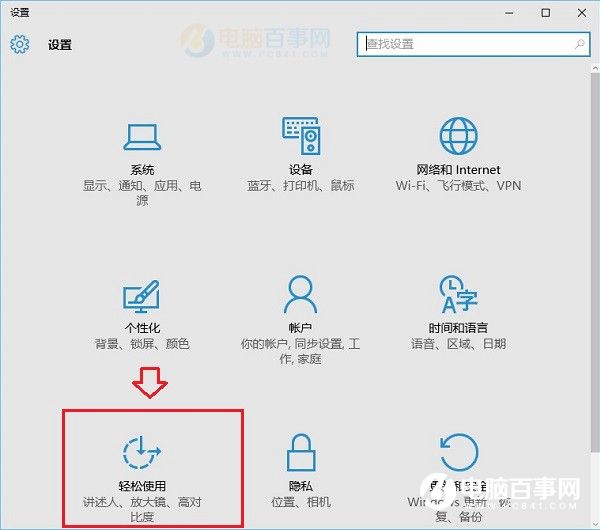
三、在輕松設置界面,點擊底部的“其它選項”,然後在右側的視覺選項下面就可以看到“在Windows中播放動畫”,默認這項是開啟的,我們選擇將其“關閉”就可以關閉Win10窗口動畫效果了。
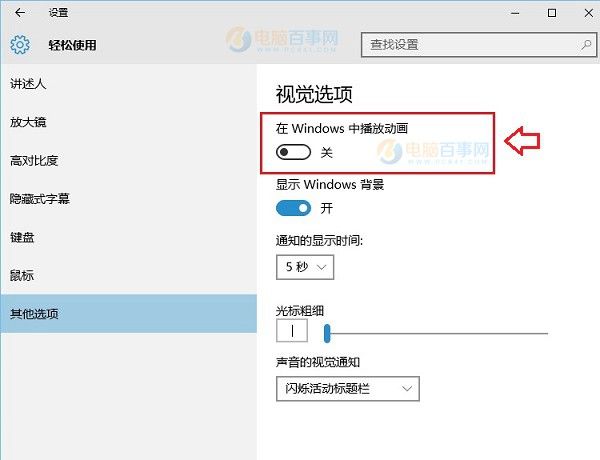
Win10窗口動畫特效對於普通用戶來說,體驗還是不錯的,切換程序有漸變效果,不過對於需要經常對稿或者電腦比較卡的用戶而言,關閉動畫特效,有利於提升體驗,因此大家在設置的時候,主要看需求選擇開啟或者關閉Win10動畫效果。
關閉Win10窗口動畫和虛擬桌面切換動畫方法
除了上面的方法,還可以進入另外一種方法進行設置,具體方法如下。
1、在Win10桌面的“此電腦”上右鍵鼠標,然後點擊打開“屬性”。
2、在打開的屬性界面打開左側的“高級系統設置”如圖。
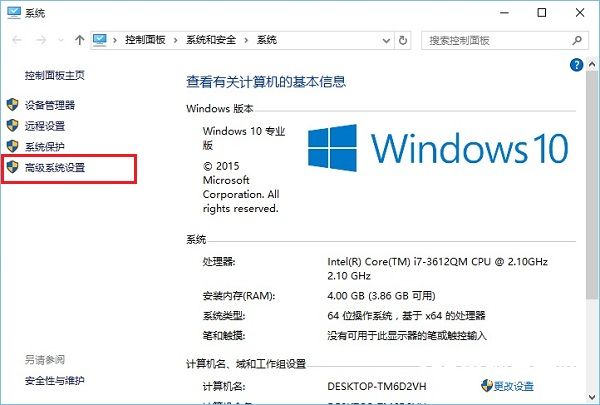
3、在系統屬性“高級”選項卡下,點擊打開“性能”下方的“設置”,如圖。
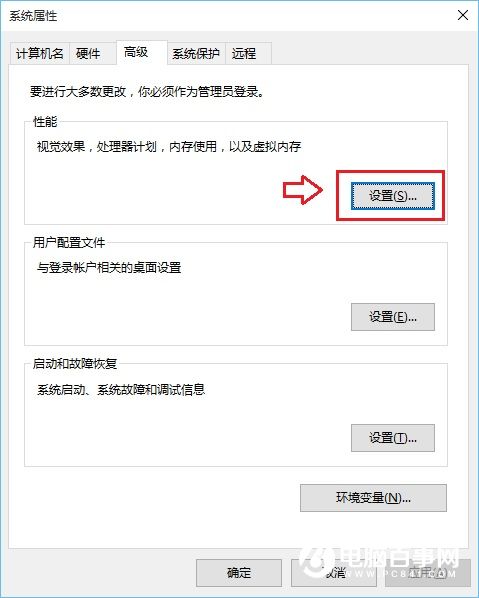
4、最後在選擇你想在此計算機上使用的Windows外觀和性能設置中,選擇“調整為最近性能”,最後點擊底部的“確定”保存,如圖。
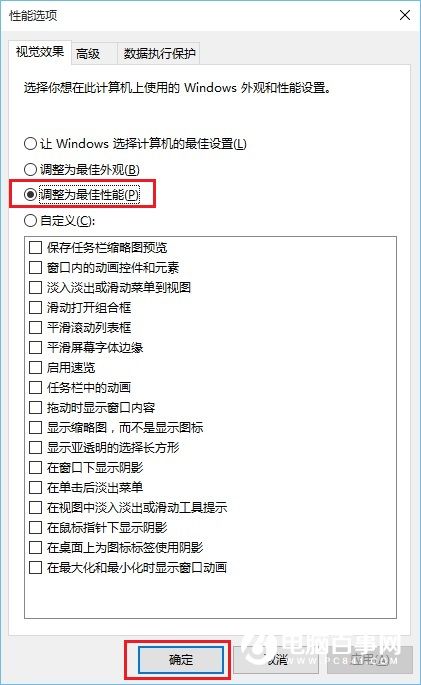
也可以選擇“自定義”然後將不需要的特效功能勾選去掉,如去掉最底部“在最大化和最小化時顯示窗口動畫”前面的勾,並點擊底部的“確定”保存即可,如圖。
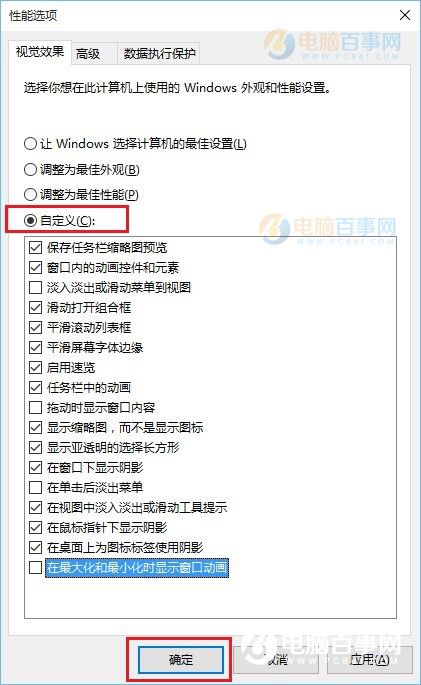
以上就是Win10動畫效果開啟與關閉教程,如果電腦配置比較低或者不想要這種動畫特效效果,可以按照需求關閉。