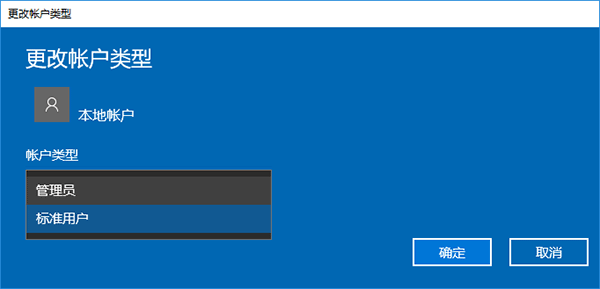Win10很重視網絡賬戶的登錄方式,默認情況下會要求使用微軟賬戶登錄。不過有些時候我們可能也因為其他目的而想用普通的本地賬戶登錄,但在Windows10中似乎不太容易找到建立本地賬戶的位置。小編這次就介紹一下本地賬戶建立的方法,步驟很簡單,適合接觸Win10不久的用戶。
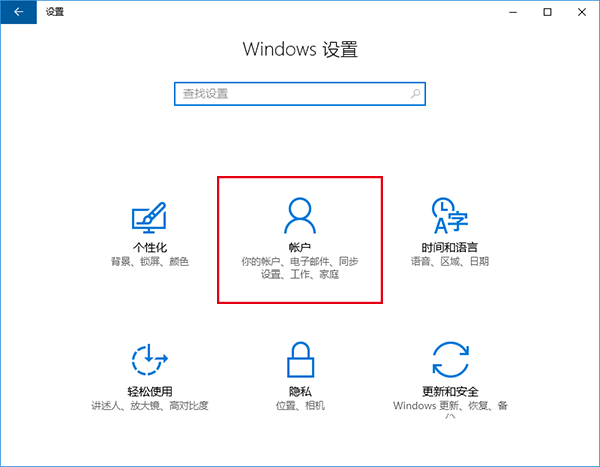
具體方法如下:
1、進入設置→賬戶→家庭和其他成員
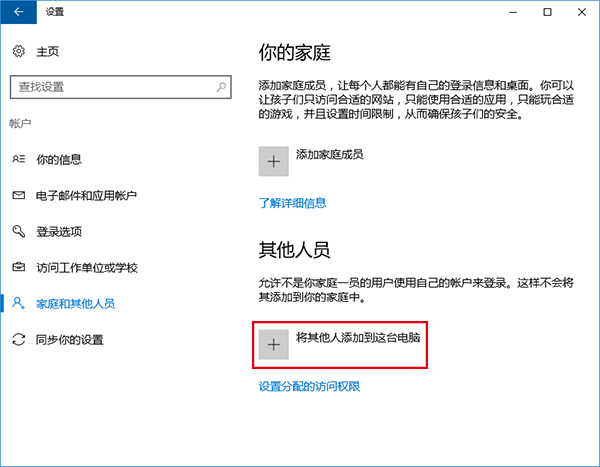
2、在右側找到“其他人員”,點擊“將其他人添加到這台電腦”(如上圖)
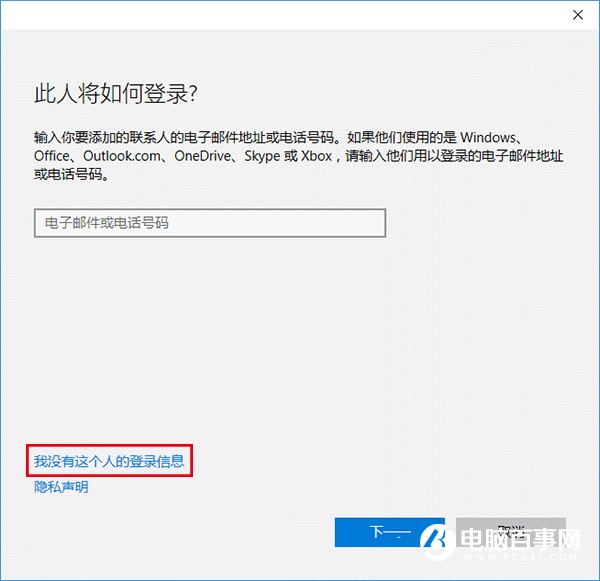
3、在左下方選擇“我沒有這個人的登錄信息”(如上圖)
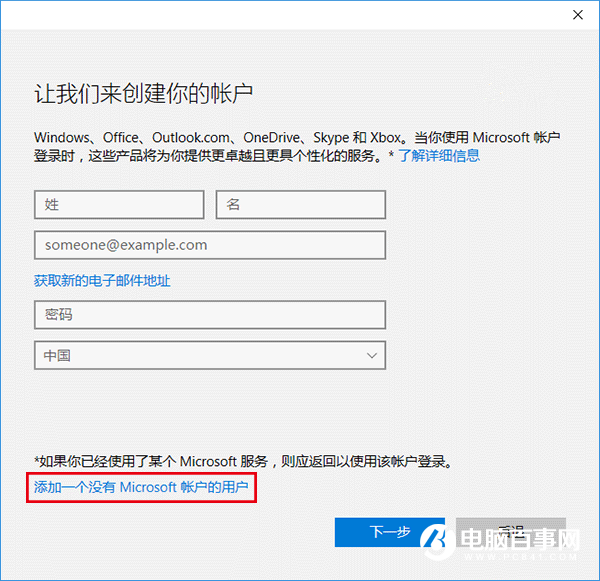
4、繼續在左下方選擇“添加一個沒有Microsoft賬戶的用戶”(如上圖)
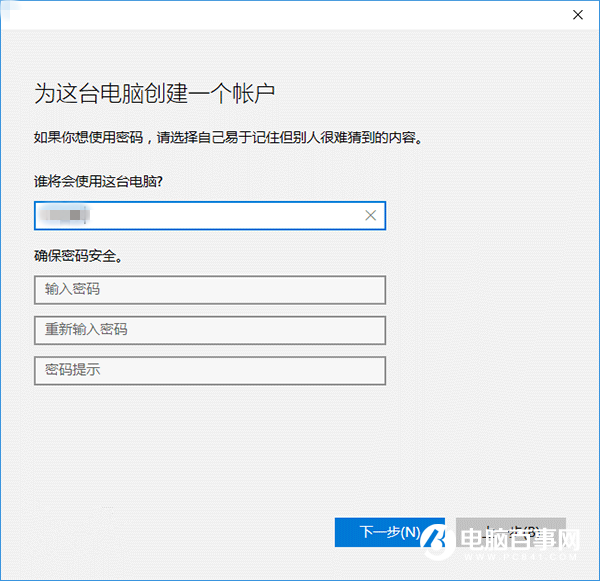
5、輸入本地賬戶用戶名和密碼(可留空,如上圖)
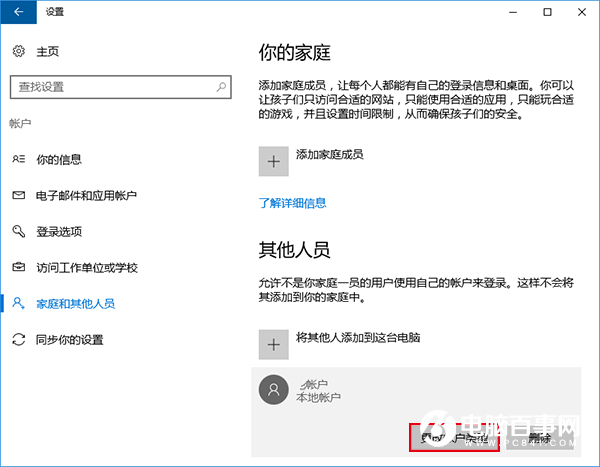
此時建立完畢,點擊新建的賬戶,可以修改該賬戶權限為“管理員”,默認為標准用戶,該賬戶可隨時刪除.