還在羨慕電腦高手的個性文藝電腦桌面或者Mac桌面嗎?其實,你也可以把Win10桌面用出逼格來,今天小編為大家分享一個實用Win10技巧,教你如何打造高逼格Win10桌面,先來看看效果圖。

高逼格Win10桌面效果圖
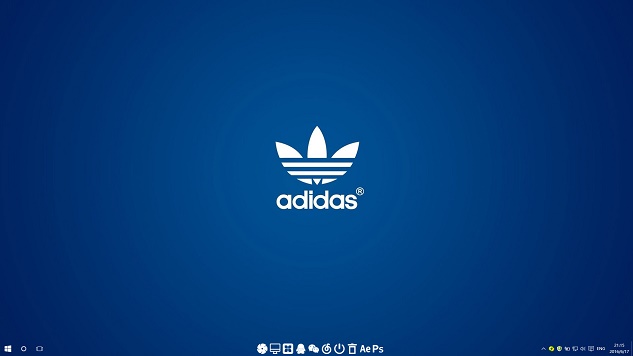
高逼格Win10桌面
第一步:任意打開Win10電腦的一個盤符(比如E盤),然後右鍵—>新建一個文件夾(文件夾可自己重命名)。
第二步:右擊Win10桌面底部的任務欄,然後選擇—>選擇工具欄—>選擇新建工具欄,如圖。
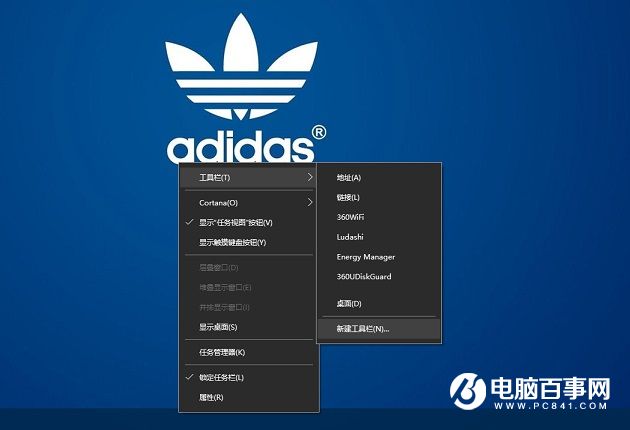
第三步:選擇第一步中自己創建的文件夾,此時的任務欄的右下角如下圖。
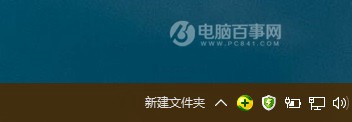
第四步:之後再右擊任務欄,然後把鎖定任務欄的勾去掉,如圖所示。
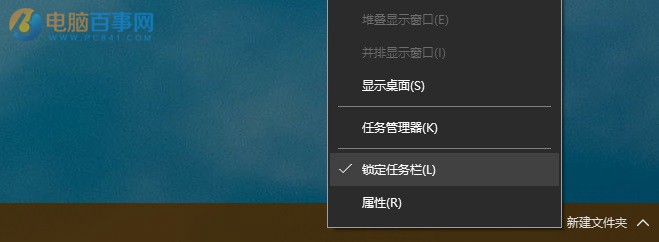
第五步:此時新建文件夾左邊會出現可以拖動的按鈕,拖到你想要的位置,如圖所示。
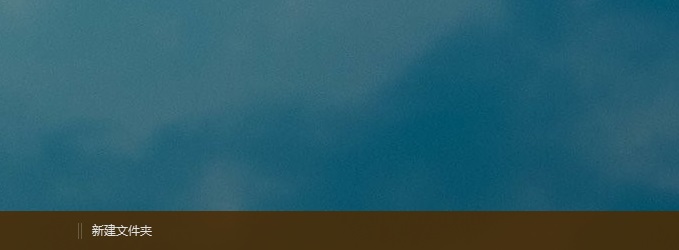
打造高逼格Win10桌面效果教程
第六步:繼續把桌面上的快捷方式拖動到新建文件夾的右側,如圖所示。
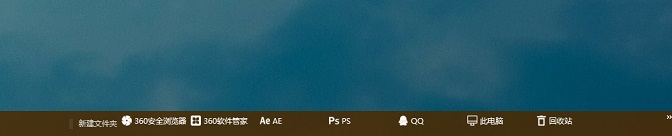
第七步:右擊新建文件夾—>查看中 選擇大圖標,同時將 顯示文本 和 顯示標題 的勾去掉,圖標的位置可以拖動圖標左邊的“ || ”左右拉動,調整好後把鎖定任務欄的選項勾上,如圖所示。
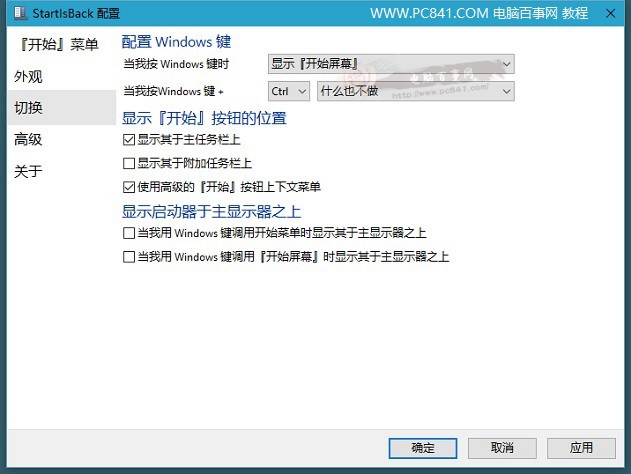
【注】如果想使狀態欄透明化,需要一個軟件StartIsBack v1.2 Patched,感興趣的朋友本文底部附有下載鏈接。
第八步:安裝完成之後右擊電腦左下方的windows圖標的左下方—>選擇屬性,如圖。
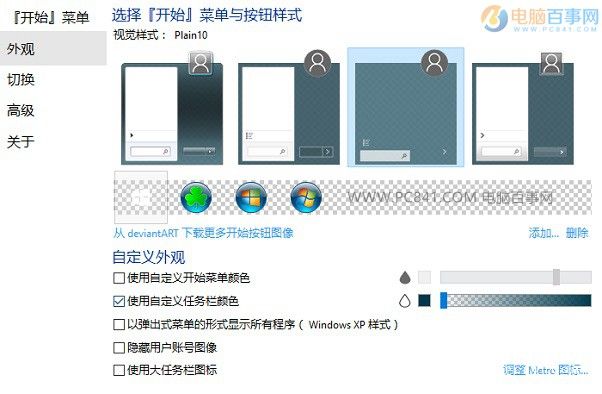
透明任務欄設置
選擇使用自定義任務欄顏色然後調整成為透明即可。
第九步、因為樓主喜歡win10的開始菜單,所以這個軟件自帶的開始菜單可以按照下圖的方式選擇隱藏!!
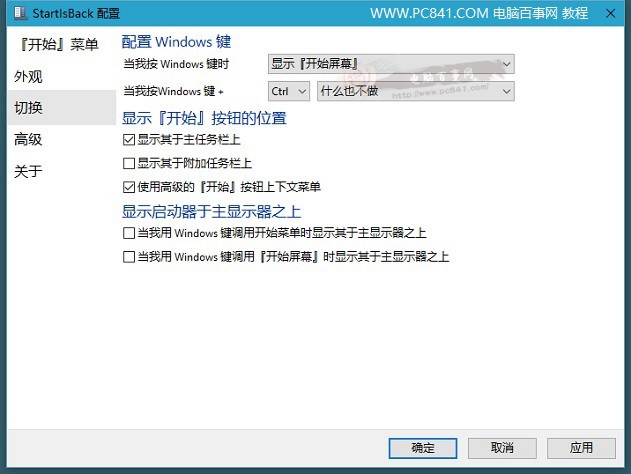
第十步、完成以上設置後,就大公告成了,下面來看看個性化的Win10桌面效果吧!

個性化Win10桌面效果
是不是瞬間使win10的逼格提升很多呢?快去試試吧。
本文中用到的一些工具、壁紙圖片以及白色小圖標,大家可以進入百事問答中區下載,「點此進入」。