電腦如何正確顯示iPhone7拍攝照片?蘋果iPhone7/iPhone7 Plus使用的照片色域為DCI-P3標准,該標准比目前包括Win10在內的所有Windows系統默認采用的sRGB色域更為廣泛。因此我們在Windows10電腦上看到iPhone7的照片後感覺效果並不是很好,飽和度不夠,通俗說感覺顏色比較淡,或者有些發暗,因為電腦並不知道該如何表現那些無法顯示的顏色。

但這也並不是什麼難事,只要裝上DCI-P3的配置文件,告訴電腦該如何顯示這種色域即可。需要說明的是,Win10默認的《照片》應用無法支持DCI-P3,裝上配置文件也沒用,所以如果你沒有安裝其他專業看圖軟件的話,請回曾經的《Windows照片查看器》是不錯的選擇。不過這款軟件在開始菜單中已經無法找到,Cortana也不會給你搜出來,所以百事網小編要說一下如何在打開iPhone7照片時在“打開方式”中召喚它。
具體方法如下:
1、直接打開文末下載的DCI-P3配置文件(雙擊一次即可,或者點右鍵選擇“安裝配置文件”),該過程不會有任何窗口彈出,不要擔心沒反應,操作完直接進行下一步,如下圖 ——
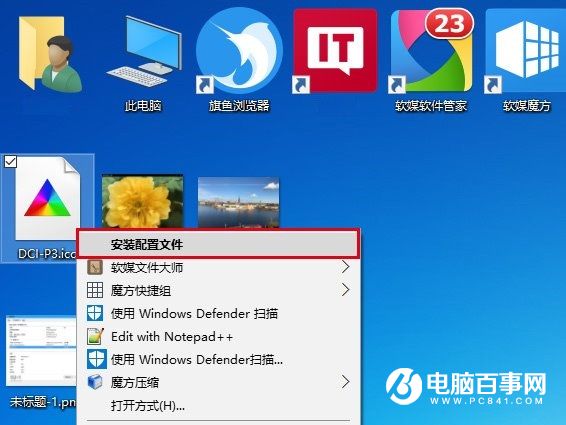
2、進入控制面板→顏色管理→所有配置文件,此時應該能找到“Display P3”,表明安裝成功,如下圖 ——
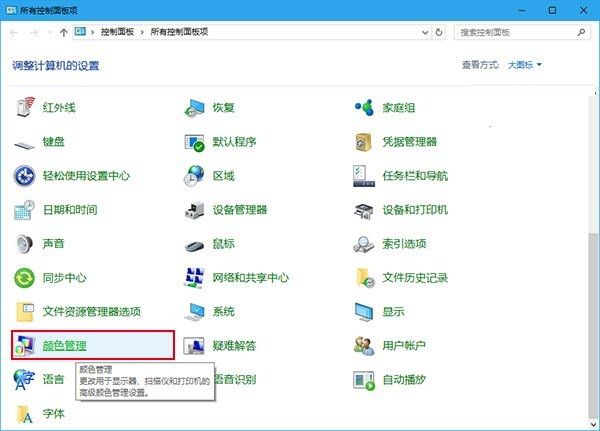
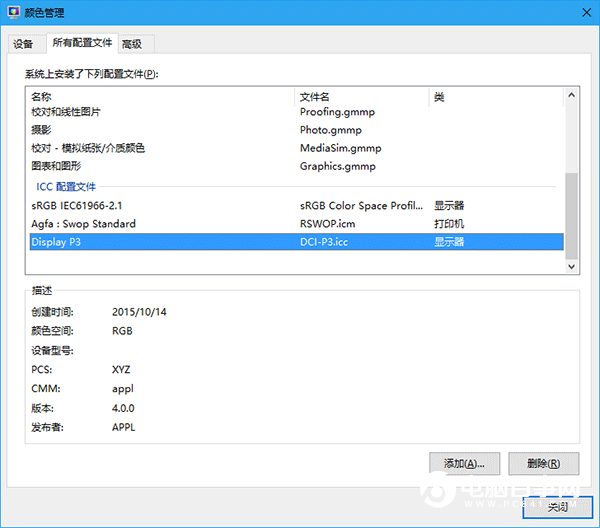
3、在Cortana搜索欄輸入regedit,按回車鍵進入注冊表編輯器
4、定位到
HKEY_LOCAL_MACHINE\SOFTWARE\Microsoft\WindowsPhotoViewer\Capabilities\FileAssociations
5、在右側找到“.jpg”項(沒有就新建一個字符串值,名稱為.jpg),數值數據改為PhotoViewer.FileAssoc.Tiff,如下圖 ——
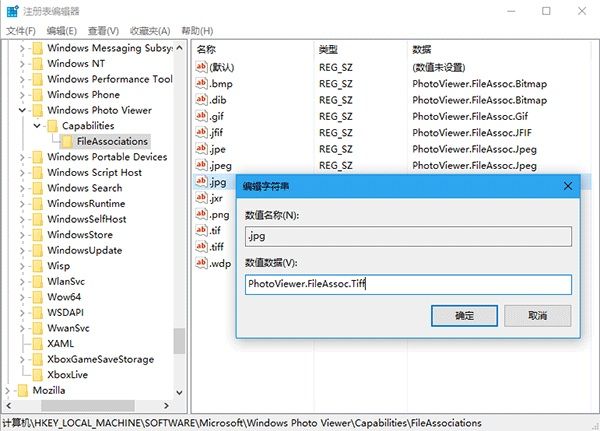
此時在jpg格式文件(iPhone照片默認格式)點右鍵,在“打開方式”中會看到“Windows照片查看器”選項,打開文件後會看到正確顯示的照片,如下圖 ——
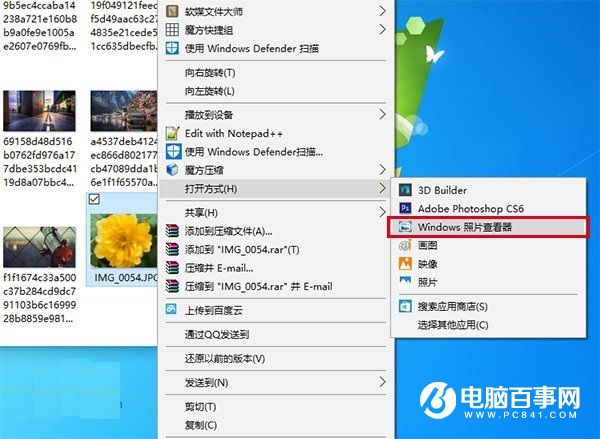
以下是《照片》與《Windows照片查看器》效果對比圖:

▲《照片》打開DCI-P3色域照片效果

▲《Windows照片查看器》打開DCI-P3色域照片效果
鑒於並非每台電腦都會主動安裝DCI-P3配置文件,所以為了讓iPhone7照片看起來正常一些,可以采取折中方案,就是把這些照片轉化為sRGB色域,但這不可避免的要稍微降低原照片飽和度,因為要損失掉sRGB無法顯示的顏色,但能保證sRGB范圍內的顏色正常。IT之家以Photoshop CS6(各版本都大同小異,具體一看便知)為例,講述一下轉換方法:
1、進入PS後,打開一張DCI-P3色域圖片
2、選擇編輯→轉換為配置文件

3、在“目標空間”的配置文件中選擇sRGB IEC61966-2.1
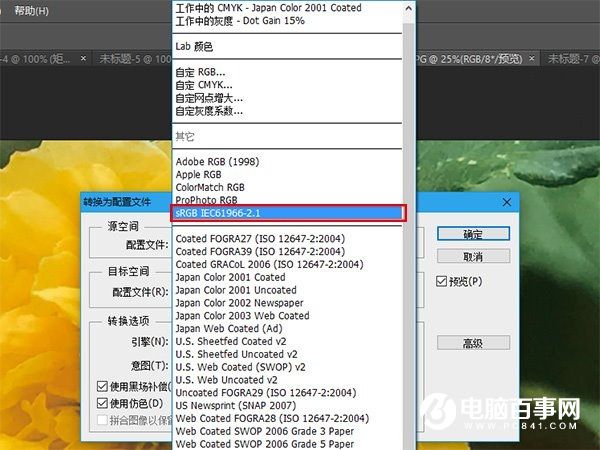
點擊“確定”後,你會發現照片顏色會發生輕微的暗淡,但還是要稍好於在不支持DCI-P3色域的電腦上打開原版照片的情況。這種轉換式為了讓被轉換的照片能夠在更多機器上顯示更為正常,適合喜歡分享照片的用戶。

▲轉換sRGB色域之後的效果
DCI-P3配置文件下載:點此進入網盤