在使用win10系統的過程中,系統總是悄無聲息地出現故障問題,讓人防不勝防,若我們提前給win10系統備份就不用再擔心系統出現故障問題了,那麼win10系統怎麼備份呢?下面“電腦百事網”就跟著一起來了解一下Win10電腦系統備份圖文教程。
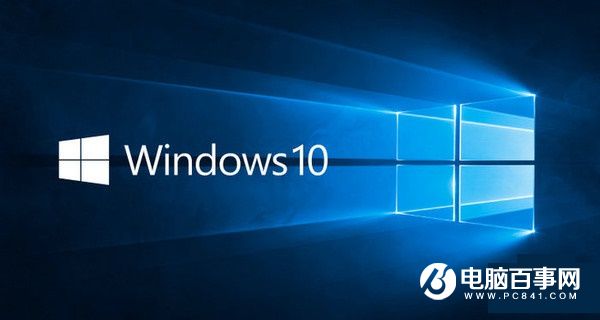
Win10備份方法/步驟:
1、首先在win10桌面右鍵點擊開始菜單,選擇控制面板,如圖所示:
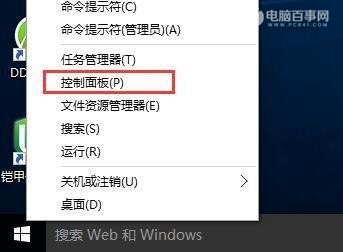
2、然後在彈出的控制面板窗口中打開系統和安全,如圖所示:
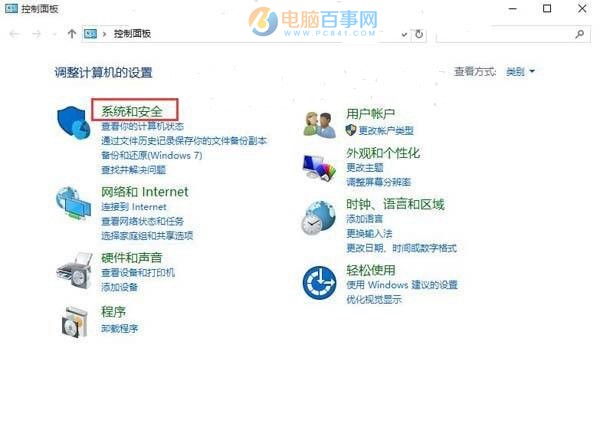
3、在系統和安全窗口中,找到備份和還原(windows7)並將其打開,如圖所示:
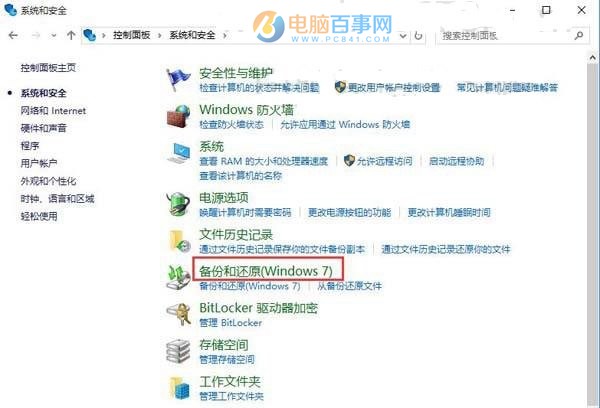
4、接著彈出備份和還原(windows7)窗口後,點擊左側的創建系統映像,如圖所示:
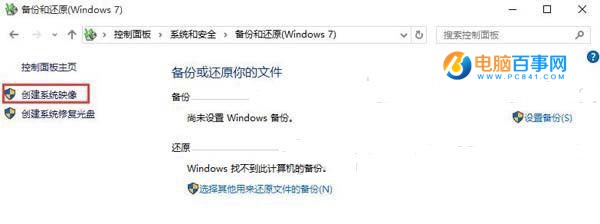
5、選擇一個足夠大的硬盤,然後點擊下一步,如圖所示:

6、此時系統會掃描需要備份的文件,直接點下一步即可,如圖所示:
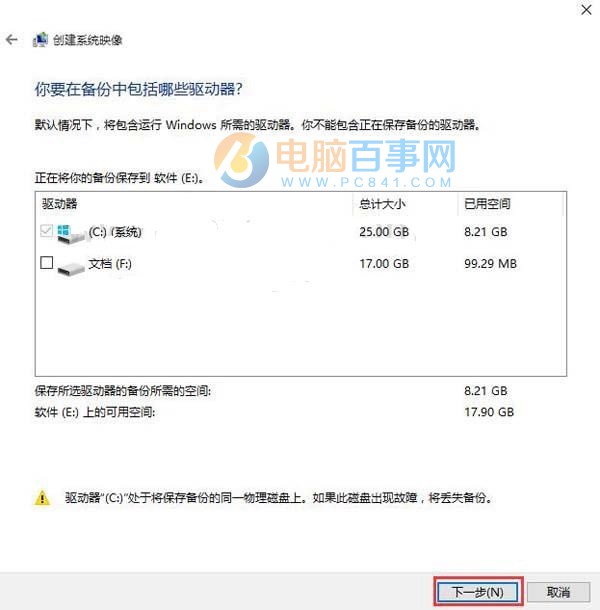
7、點擊“開始備份”,如圖所示:
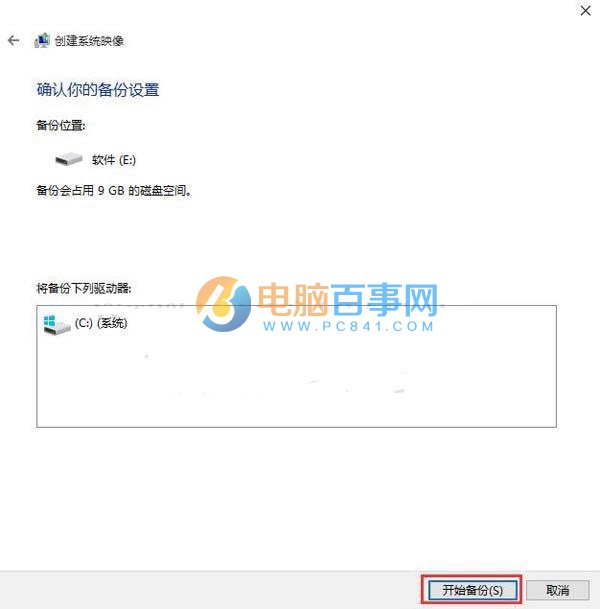
8、等待備份完成,備份時間由系統文件大小決定,如圖所示:
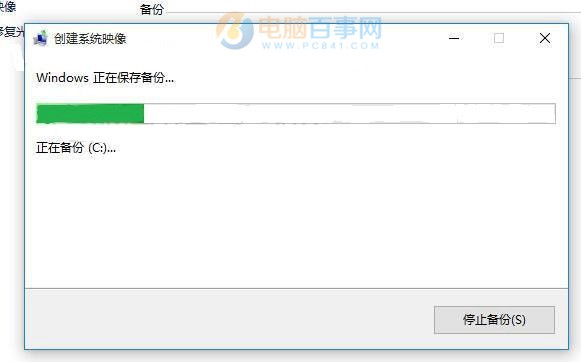
9、等待系統備份完成後,會彈出是否創建系統修復光盤,直接點“否”即可,然後點擊關閉,備份系統就算完成了,如圖所示:
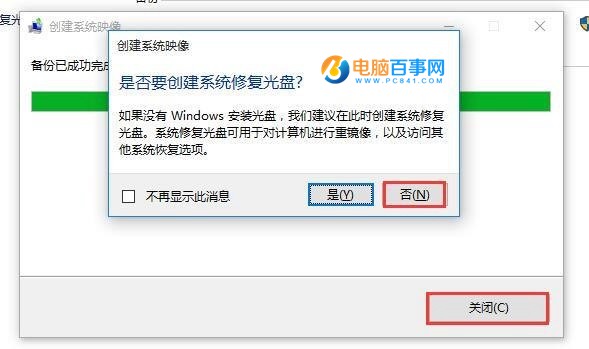
總結:
以上便是win10系統備份的具體操作方法,當然,若是認為麻煩的用戶也可以預先制作一個u盤啟動盤,以備系統出現故障後方便進行修復或者重裝系統。