Win10重置此電腦這個功能,知道的人一定不少吧,相信一定有更多的人在不明真相的情況下用了這個功能,運氣不好的小伙伴就喪失了很多寶貴的資料。其實,這也不能怪大家,有些名稱微軟說的也很含糊,比如說“個人文件”,在不同的條件下,它指代的內容也不一樣。今天我來講解一下Win10重置此電腦怎麼用,另外在進行此項操作之前,需要了解Win10重置此電腦的結果是什麼,下面一起通過本文來找答案吧。

Win10重置此電腦使用教程
Win10重置電腦在哪?
Win10的“重置此電腦”的位置在“設置 - 更新和安全 - 恢復”裡,點擊“開始”就可以開始進行重置了,如圖所示。
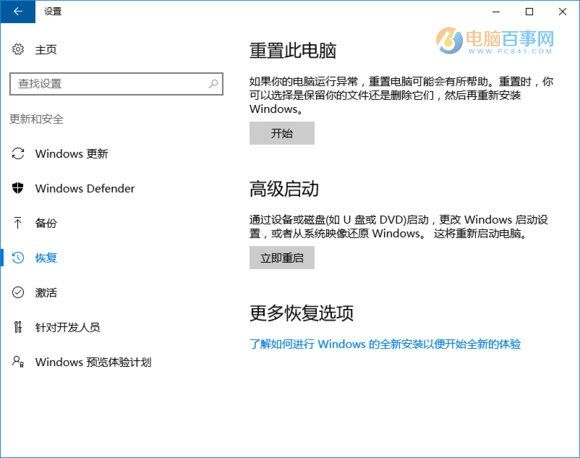
接下來會出現這個圖片,第一個選項裡所說的“文件”指的是 C:\users\ 裡的文件,對 C盤之外的分區沒有影響,這個選項不是非常徹底,最明顯的特征就是恢復完和原來相比沒什麼差別。一般選擇的是第二個選項,具體作用到下一步再說。這裡,我們選擇“刪除所有內容”。
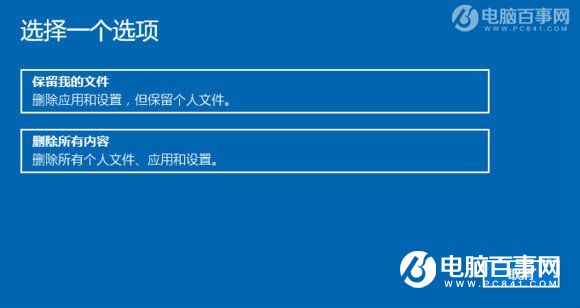
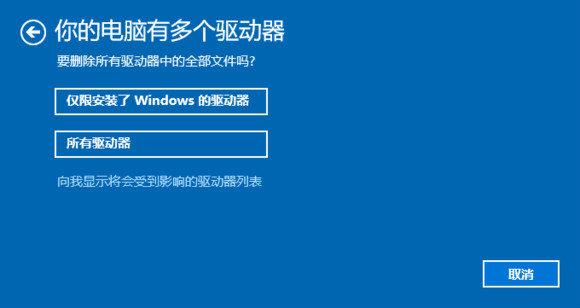
這一步是選擇要刪除內容的分區(這裡稱作“驅動器”),就是我們常說的 C盤D盤等等了。“僅限安裝了 Windows 的驅動器”就是指的 C盤。“所有驅動器”指的是除了恢復分區等隱藏分區的所有分區,如果一不小心選了這個,那麼其他盤的文件就被刪除了,一定不要選擇第二個選項。不確定的話可以點擊最下方的選項確認一下會受影響的分區。

這兩個選項都可以理解為格式化,第一個相當於快速格式化,由於和 Win8/8.1 的恢復原理以及效果不太一樣,因此不能說是真正意義上的格式化,因為在恢復之後,一些驅動還在,有些時候甚至會出現 Windows.old 或者 ~Windows.BT 文件夾,不能說是完全格式化,但是效果和重置是差不多的。這裡所說的“文件”就是指的所選分區的全部文件了。
第二個選項屬於低級格式化,它要擦除所選分區的所有數據,使數據難以恢復,一方面耗時長,另一方面對硬盤也有較大的影響,如果不是防止轉讓給別人之後別人恢復你的數據就沒有必要選擇這個選項。
在這裡選擇第一個選項。接下來等待片刻,如圖。

出現這個就說明沒有問題了,點擊“重置”即可。
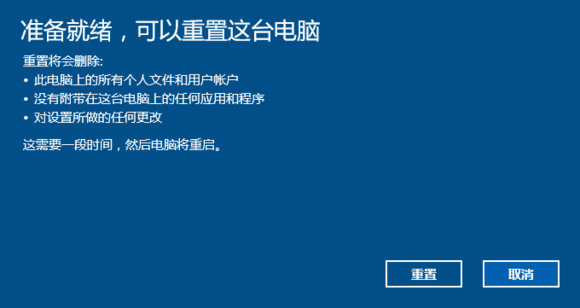
然後是這樣,准備完成之後會自動重啟進行重置。有時候會卡住很長時間一動不動,這時斷網就可以解決。

正在重置此電腦,這個過程一般需要一個小時左右。

到此結束。接下來是一些總結。
1、重置此電腦和直接格盤重裝哪個好好像是公說公有理,婆說婆有理。但各自的特點也都比較明顯,從時間上看,格盤重裝有著絕對的優勢;但也有人說,重置之後比重裝更清爽流暢;還有重置可以保留驅動,這個地方相比於格盤重裝是一個優勢。
2、和 Win8/8.1 的不同之處:Win8/8.1 的“恢復”功能和 Win10 的重置此電腦功能操作基本相同,但有個地方不一樣。
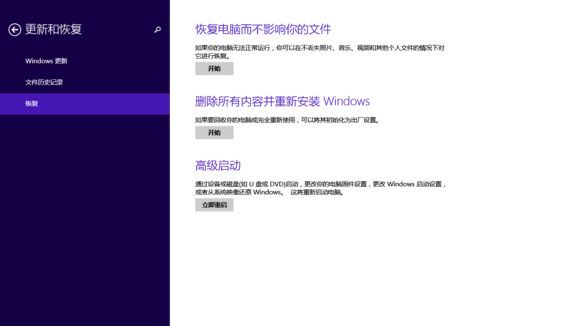
Win8/8.1 要想使用恢復功能,必須要有一個恢復映像(可以是原版鏡像中的 install.wim/esd 也可以是自己用 dism 備份的 wim/esd 文件,但必須是 Win8/8.1 的映像,防止會提示錯誤)存放分區,並且要用 reagentc 命令進行配置恢復環境。
Win10 則不需要這個,只要有那個 450M 恢復分區就可以進行重置,這樣表面上看起來是個好事,確實是省了很多操作,但是更多情況下恐怕是個壞事,因為在 Win10 裡,即便是用 reagentc 命令配置了恢復環境,指定了恢復映像,在重置的時候仍然沒有作用,縱然是進行了這個操作:

重置之後依舊是純淨的 Win10。也就是說,在 Win10 裡很難用自定義的映像文件來恢復系統。
注:不要太依賴於“重置此電腦”,因為在少數情況下,重置總是會出現錯誤。最好的方法是,用 U盤格盤安裝之後,裝上驅動和常用軟件,清理一下 C盤之後用 dism 或者 dism++ 備份好,需要恢復的時候在 pe 裡直接恢復就行了,效率比重置此電腦高得多。