Win10內置了很多實用的應用,你不僅可以通過“Win鍵+G”快速錄制電腦屏幕,如軟件操作、游戲界面等,你還可以利用“照片”應用來對視頻進行快速的剪輯,把錄制前後多余的內容去除,同時你也可以對游戲中的精彩瞬間添加慢動作,讓你的視頻看起來更具有專業性。那麼具體該怎麼操作呢?下面就來給大家詳細說明:
Win10“照片”應用快速剪輯視頻
1、找到你需要剪輯的視頻,然後右鍵在“打開方式”裡面找到“照片”並選擇;
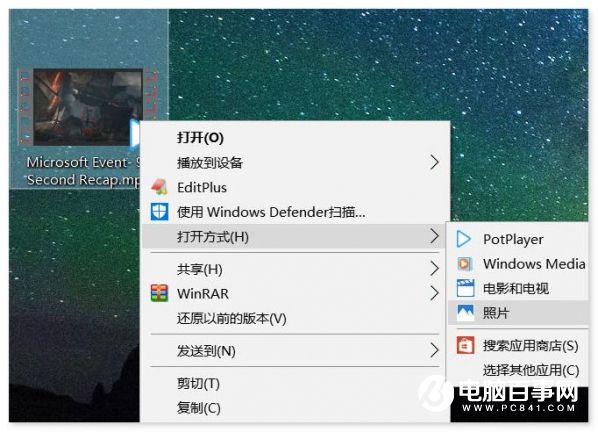
2、打開後視頻即會自動播放,我們在上方功能欄中選擇“剪輯”,即可進入編輯模式;

3、拖動藍色圓圈(標記1),可以進行實時預覽視頻,拖動兩側的白色圓圈(標記2、3)可以選擇重新影片的開頭與結尾;
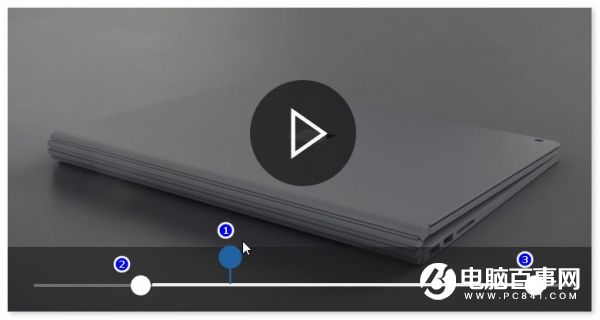
4、選擇到你想要的部分後,點擊右上方的“另存為”(或直接使用快捷鍵“Ctrl+S”)即可完成編輯過程。
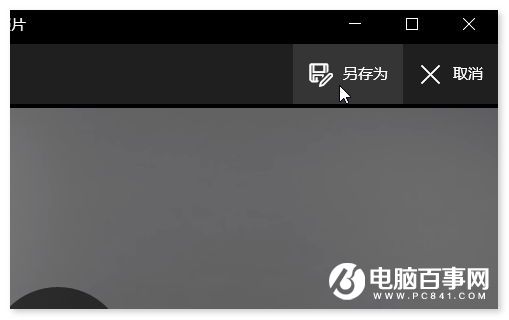
Win10“照片”應用“慢動作”動能使用方法
1、按照上面的方法一,將需要編輯的視頻文件載入“照片”應用中,點擊右上角的“···”並選擇“創建慢動作視頻”;
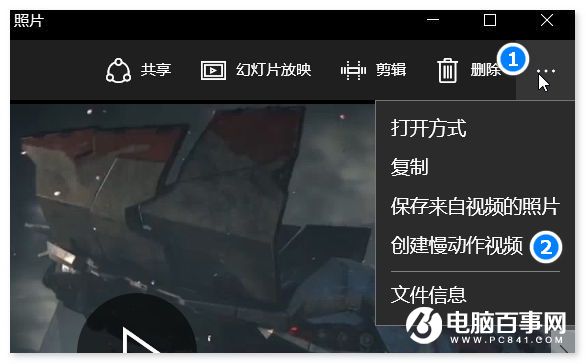
2、進入“創建慢動作視頻”編輯界面後,在中部上方可以調整慢動作的級別,如下圖,放在中間時即為“更慢”級別,左邊為正常速度,右邊為“最慢”,當在“更慢”時,我們通過調整進度條上方的兩個藍色圓圈設置慢動作播放視頻的范圍,而中間的實心白色圓圈是視頻剪輯功能,使用方法同上,下面的虛心圓圈可以快速調整預覽播放時的開始位置;
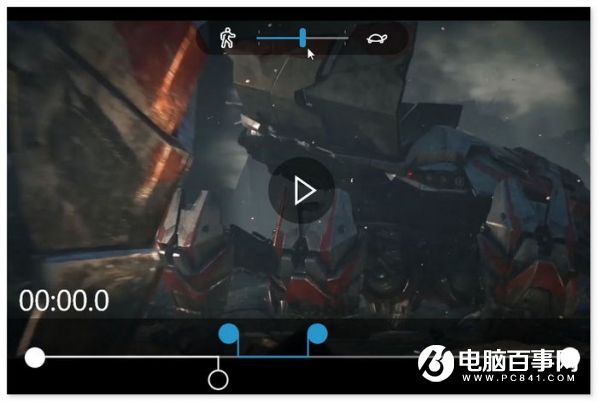
當選擇為“最慢”時,進度條就會變成下圖的樣子,此時你不能選擇慢動作的范圍,這個比較適合來制作一些射擊游戲的擊中瞬間,還是非常不錯的,其他功能同上。
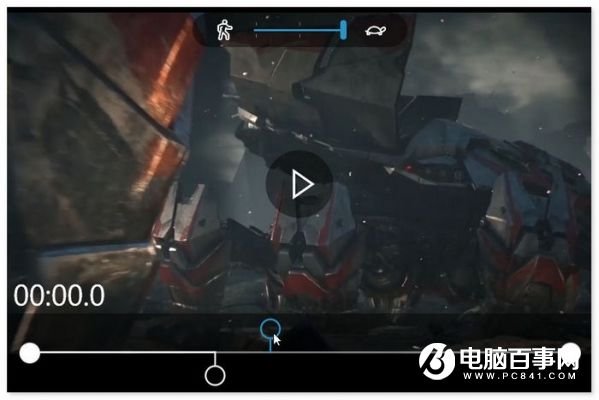
其實Win10的很多內置應用也有不錯的功能,而且都是免費的,省去了找第三方軟件的麻煩,多挖掘Win10內置應用的潛力,你也許會得到不少驚喜。