桌面是我們使用電腦每次開機之後第一時間看到的界面,很多電腦愛好者都喜歡美化桌面,不過大多數都只停留上更換桌面壁紙,改改圖標又或者是字體什麼的。而對於極客電腦愛好者朋友來說,顯然並不滿足於此,下面“電腦百事網”帶來一個強迫症完美Win10桌面美化教程,輕松將Win10桌面改成類似蘋果Mac炫酷界面效果,先來看看幾張效果圖吧。
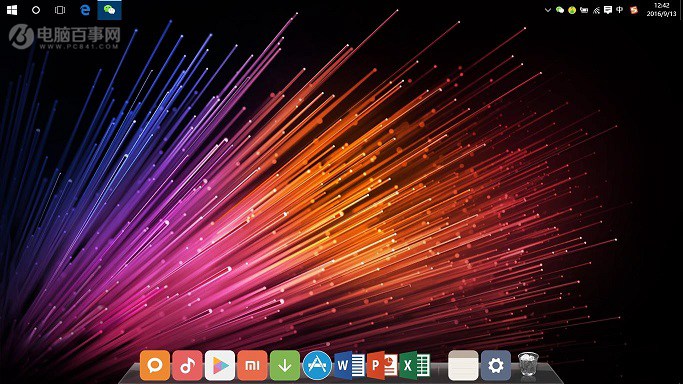
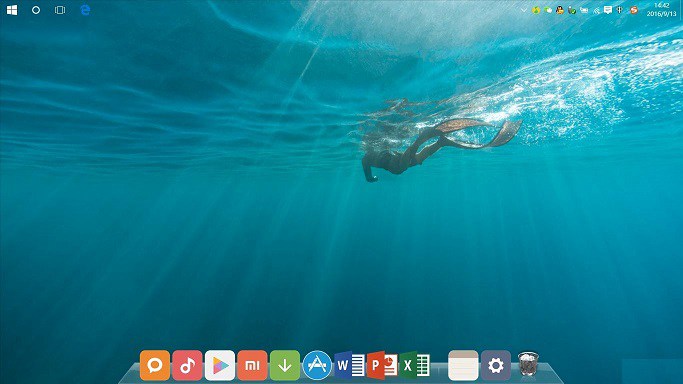
Win10如何改成Mac桌面 強迫症完美Win10桌面美化教程(效果圖)
怎麼樣,這種類似Mac的Win10桌面是不是很完美呢?不僅簡約,還非常的漂亮,能夠給電腦用戶帶來愉悅的使用體驗。
對於有強迫症的用戶來說,這樣的Win10桌面效果還不錯吧,整個桌面主要有2個亮點部分,一個是屏幕下方的Dock欄,另一個就是屏幕上方的透明任務欄了,下面小編詳細介紹下美化方法。
要實現完美Win10桌面效果,僅僅是依靠Win10設置是無法實現的,它具備借助一些專業的桌面美化軟件,下面附上需要用到的軟件名稱和下載地址。
需要用到的軟件工具:RocketDock、Mac OS X Leopard插件、Stack-Docklet插件和StartIsBackwin10軟件,另外還需要准備一些漂亮的桌面壁紙。
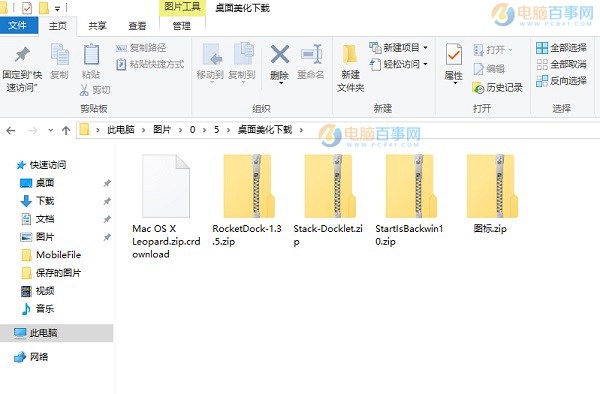
這些軟件下載,電腦百事網提供了本地網盤打包下載,壓縮包總共約9.9M,「點此本地下載」。
一、首先在電腦中安裝“RocketDock-1.3.5.zip”中的“RocketDockPortable_1.3.5.exe”因為這個軟件是破解版(雖然原版是免費的,但是有有BUG不太好用),所以只能裝在非系統盤內;
二、將“Mac OS X Leopard.zip”中的文件夾“Mac OS X Leopard”復制到“安裝目錄\App\RocketDock\Skins”中,如下圖所示;
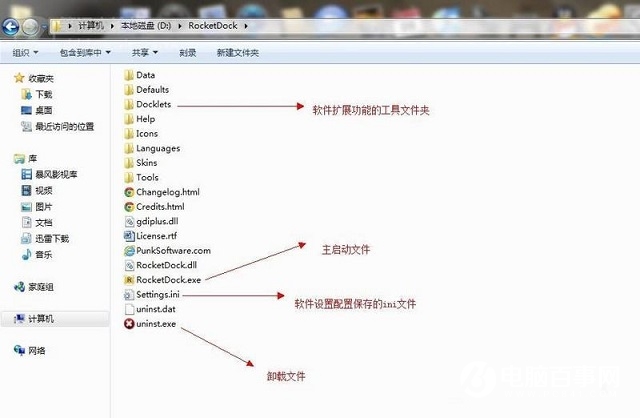
三、將“Stack-Docklet.zip”中的文件夾“StackDocklet”復制到“安裝目錄\App\RocketDock\Docklets”中;
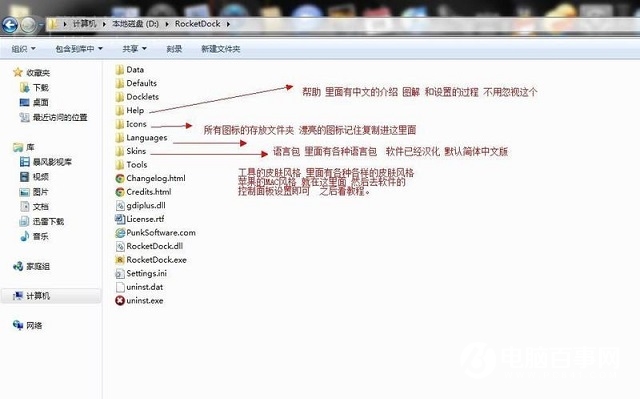
四、將“圖標.zip”中的文件夾(或者自己喜歡的圖標都可以格式只能為.PGN)復制“安裝目錄\App\RocketDock\Icons”。
五、接下來主要是軟件設置部分,直接看圖吧。
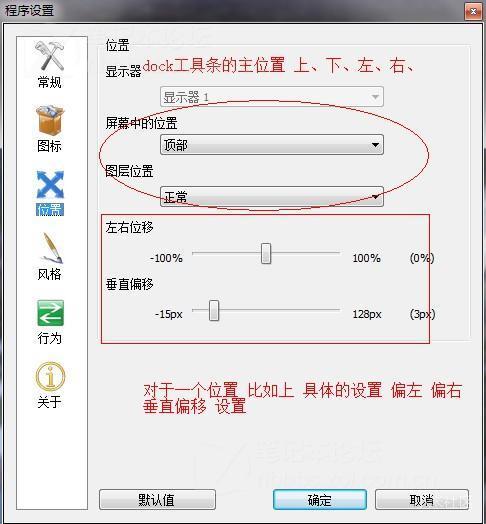
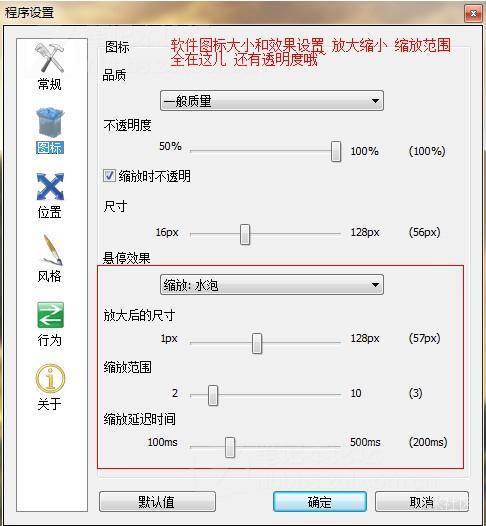
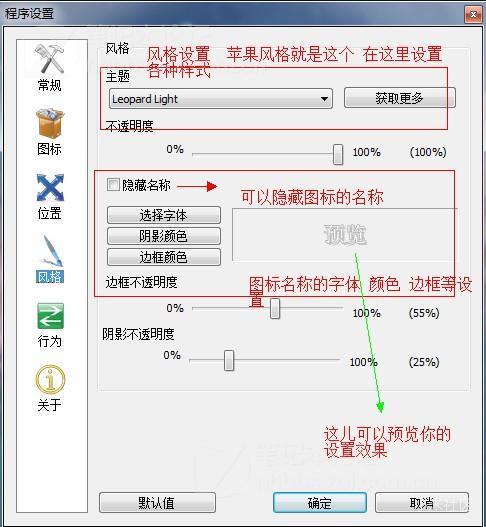
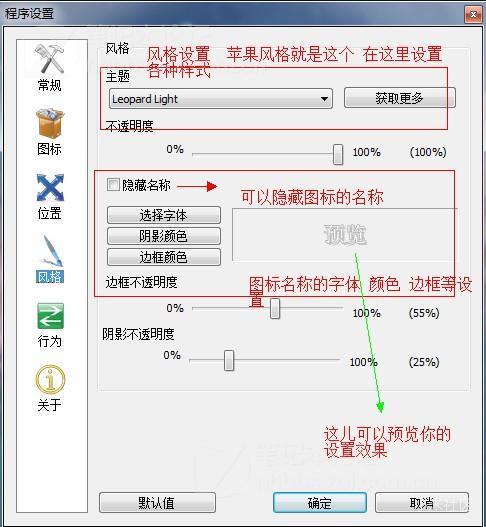
設置圖解
需要注意的是,這裡選擇這個 選項,可以實現圖上顯示的效果了。
選項,可以實現圖上顯示的效果了。
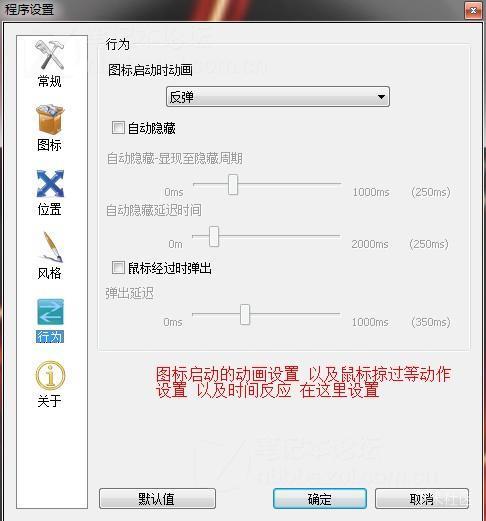
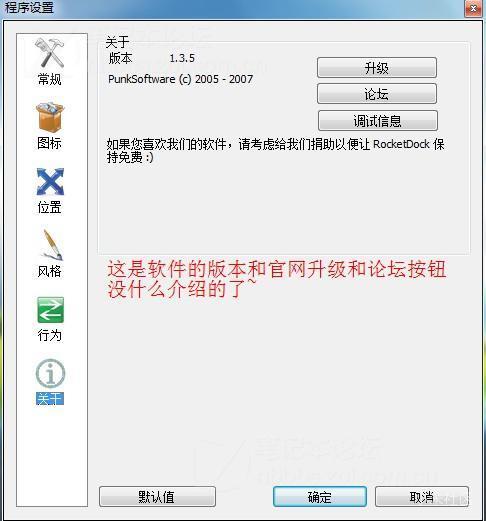
設置圖解
六、重點來了,最開始的效果圖中有扇形和矩形的Dock是怎麼弄的呢?這個扇形的插件就是Stack Docklet。
首先是右擊Dock欄,選擇添加項目,添加Stack Docklet,如圖。
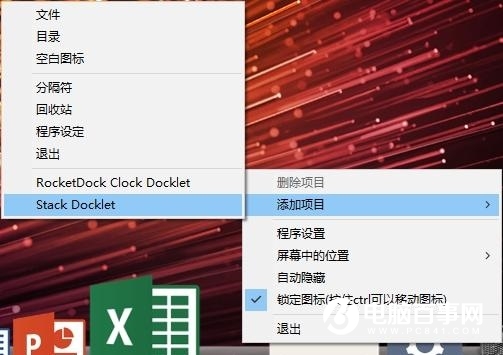
之後會生成這個圖標。

接下來,右擊這個圖標,選擇“圖標設置”,就會出現這個對話框。
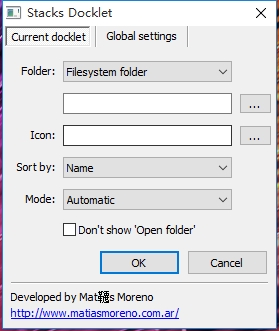
英語不太好的小伙伴可以聽我解釋一下:空白的那一欄就是目標地址(PS:必須是一個文件夾);Icon就是選擇你喜歡的圖標;Mode是選擇扇形或者矩形。
教程到這裡基本功能已經實現,美美得Dock欄已經可以使用了。好處我就不在啰嗦,各位發燒友慢慢品味吧。然後覆蓋安裝就可以了。
最後附上一些高手進階玩法,感興趣的朋友,可以去美化試試。
1、調整任務欄透明度
最開始的時候已經給大家賣了個關子,說到任務欄的透明度問題,Windows 10 雖然也能設置透明,但是只能做到磨砂玻璃的效果不能調整透明度。說到這就要請出最後一個重量級嘉賓了。“StartIsBackwin10”。
1)先整容任務欄,安裝“StartIsBackwin10.zip”中的“StartIsBackPlusPlus_setup.EXE”,然後覆蓋安裝“StartIsBackwin10Patched.exe”(PS一定要覆蓋安裝)
2)安裝之後右鍵“開始按鈕”-“屬性”打開後是這樣:
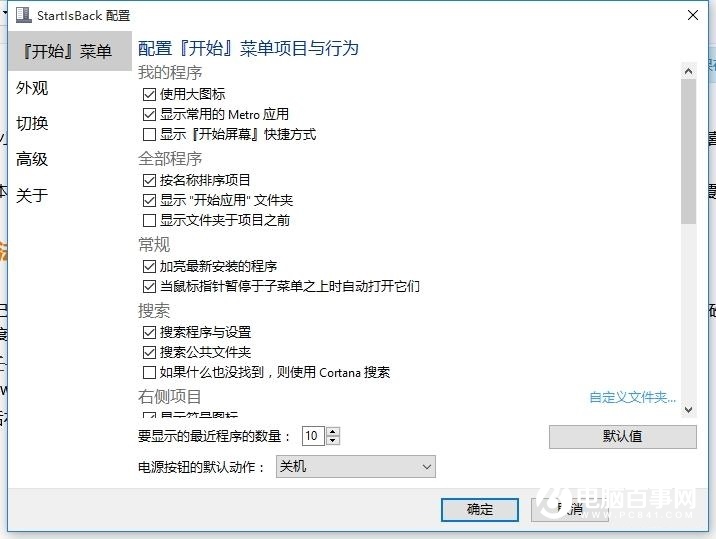
可設置的項目有很多,我就說說任務欄透明度,其他的自己摸索。
3)點左側的外觀進行調整,設置好後點擊“確定”。
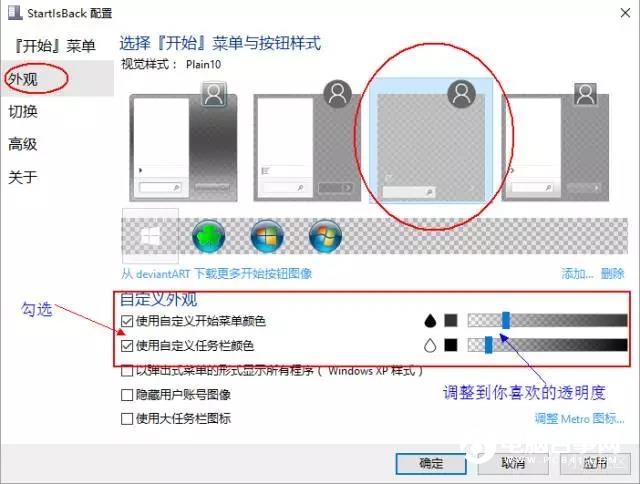
2、設置任務欄自動隱藏。
1)右鍵任務欄空白處,選擇“屬性”。
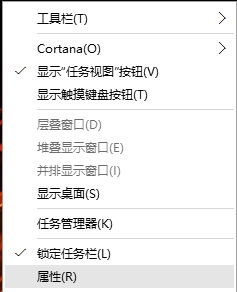
“自動隱藏任務欄”根據自己的習慣選擇勾選與否,位置選擇“頂部”或者其他你喜歡的地方,然後“確定”。此處如果你沒有勾選“鎖定任務欄”,你可以鼠標拖著任務欄到屏幕的任意四個邊的位置。反之則任務欄無法移動。
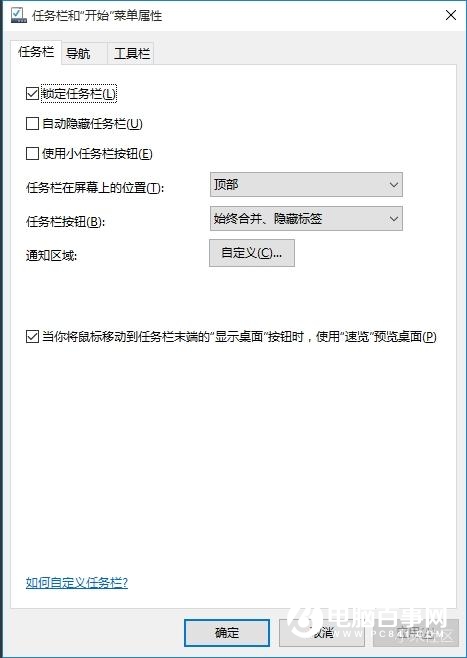
到此,Win10美化教程結束,效果就非常完美了。