win10時間怎麼不顯示秒?有些用戶發現win10系統的時間沒有顯示到秒,下文介紹win10時間顯示秒方法流程,一起和小樂哥來了解下吧!
win10時間顯示秒方法流程:
在Win10系統默認情況下,右下角時間只顯示到分,不顯示秒,需要點擊一下時間才會彈出,如果想讓win10時間直接顯示秒,下面就告訴大家一個小技巧,可以完美實現。
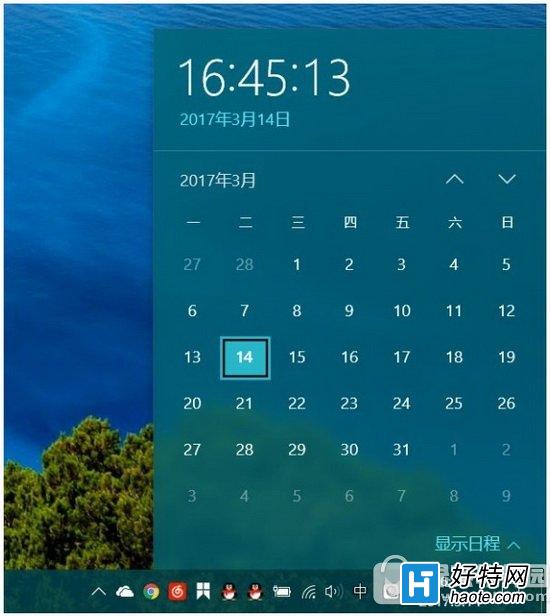
圖:默認情況下,需要點擊後方可查看時間詳情
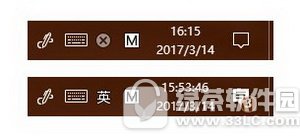
圖:將要獲得的效果
操作步驟
1. 使用 Windows R 快捷鍵打開“運行”,輸入regedit打開注冊表編輯器,定位到:
HKEY_CURRENT_USER\SOFTWARE\Microsoft\Windows\CurrentVersion\Explorer\Advanced
2、在右側窗口右鍵點擊新建 DWORD(32位)值,並命名為ShowSecondsInSystemClock,雙擊打開將數值數據改為1,然後重啟電腦即可。
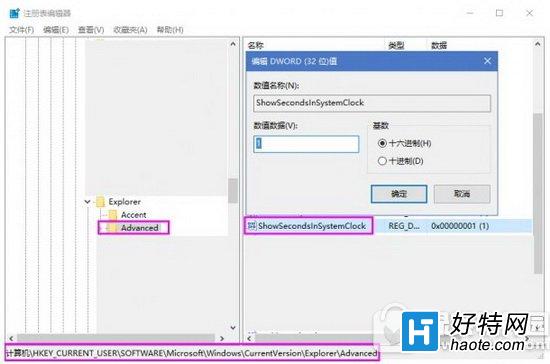
如果,想恢復原本“分鐘”的顯示模式,可將ShowSecondsInSystemClock數值數據改為0或者直接刪除該值。