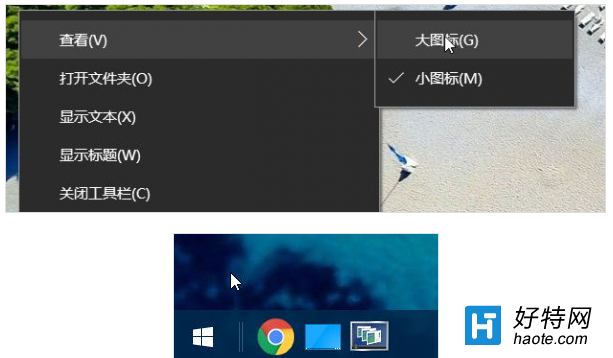Win10在使用的時候,很多的小伙伴發現自己的快速啟動欄不見了,不知道是怎麼回事。因此就讓小編給大家詳細的講講解決辦法,一起看看吧。
Win10快速啟動欄不見了解決辦法
1、首先在任務欄的空白處單擊鼠標右鍵,跳出選單以後選擇【工具欄】→【新建工具欄】。
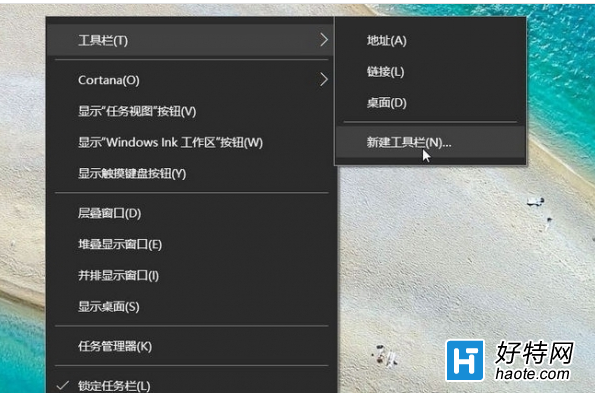
2、跳出“新增工具欄 – 選擇文件夾”以後, 在空白字段中輸入“%appdata%\Microsoft\Internet Explorer\Quick Launch”,然後單擊〔選擇文件夾〕。
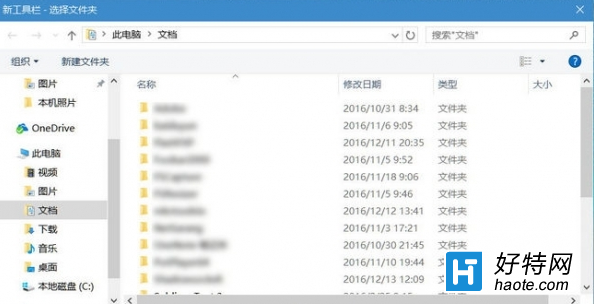
3、此時在任務欄上就會出現“Quick Launch”工具欄,可是還是跟快速啟動列長得不一樣啊!
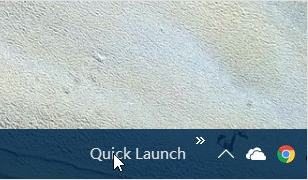
4、沒關系,我們再動手做一點改造,在任務欄上單擊鼠標右鍵,跳出選單以後,這次我們在選單上選擇【鎖定任務欄】解除鎖定。
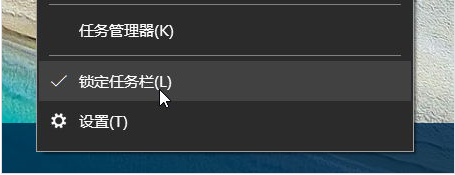
5、解除鎖定以後,就可以把快速啟動列拖曳到任務欄最左側,然後在上面單擊鼠標右鍵,將【顯示文字】及【顯示標題】取消勾選。
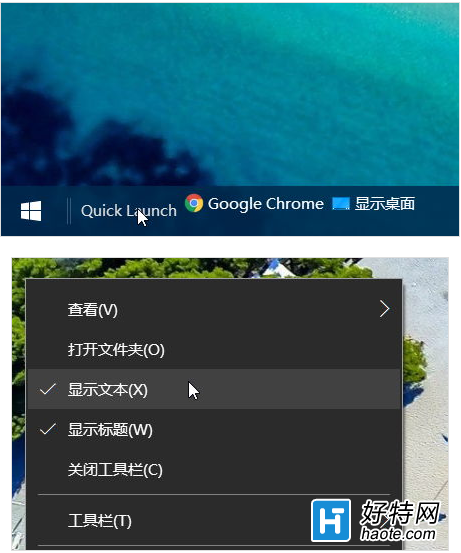
完成以上操作後,就可以看到經典的快速啟動欄了。
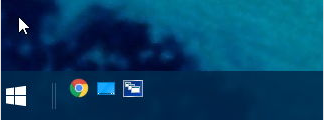
你還可以在快速引導塊域的右鍵選單上按下【查看】→【大圖標】,讓圖標變得更大更好點擊,並重新按下【鎖定任務欄】以免不小心拉到讓圖標亂掉。