很多人對XP系統的使用習慣根深蒂固,在用上新系統後都想延續曾經的使用習慣,比如使用快速啟動欄。在最新的Win10系統上,我們如何才能在任務欄上添加快速啟動欄呢?

操作方法
第一步、新建工具欄,將工具欄指向C:\用戶\當前用戶名\AppData\Roaming\Microsoft\Internet Explorer\Quick Launch。注意:AppData是隱藏文件,需事前設置顯示隱藏文件的前提下進行相關操作。
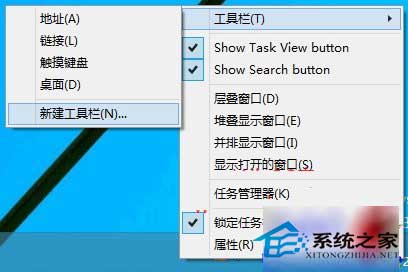
第二步、現在您在Win10任務欄是不是看到一個名稱為“Quick Launch”的東東,從這一步開始,我們將讓這個快速啟動欄,看起來更像WinXP快速啟動那種模樣,對著任務欄空白處單擊鼠標右鍵,點擊取消“鎖定任務欄”,重復同樣操作,取消“顯示文本”和“顯示標題”。
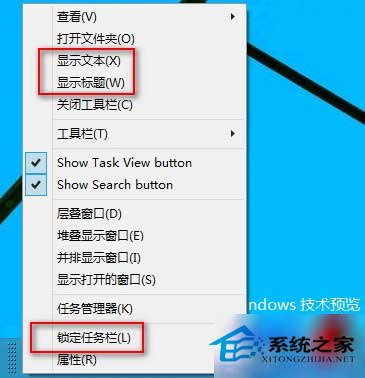
第三步、將鼠標放在Quick Launch的邊界上,按住鼠標向右拖動,目的是讓那些隱藏的程序圖標顯示出來。

第四步、都顯示出來之後,還是對著任務欄空白處單擊鼠標右鍵,菜單中選擇“鎖定任務欄”,讓相關項目固定在任務欄上面。若想要取消Quick Launch工具欄,任務來空白處單擊鼠標右鍵,鼠標點擊“Quick Launch”前面的勾選,取消即可!
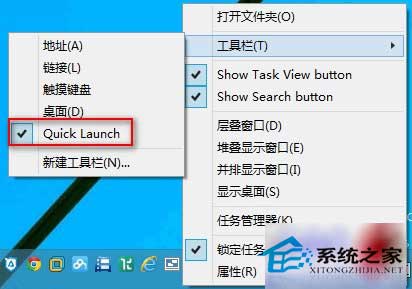
通過上面的設置,在Win10系統任務欄上添加快速啟動欄就完成了,現在你可以在Win10系統上得到一個跟Windows XP相似的快速啟動欄,方便你延續使用XP的習慣。