任務欄,就是位於桌面最下方的小長條,當我們打開程序就會有圖標出現在任務欄上的應用程序區。Win10系統的任務欄延續Win7的按鈕合並功能,即一個程序有多個窗口,但任務欄上只顯示這個程序的圖標,鼠標移到這個圖標時,上方顯示多個窗口的預覽縮略圖。
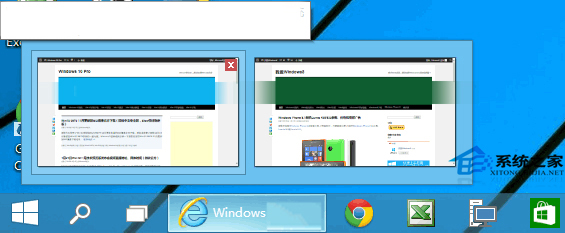
那麼這時如果需要切換窗口,需要先把鼠標移動到程序圖標上,待顯示預覽窗口時,點擊預覽窗口才能完成窗口切換。這個切換窗口的方式顯得稍有些繁瑣。那麼今天分享一個技巧,無需等到顯示預覽窗口,只需直接點擊任務欄中的程序圖標即可進行窗口切換。方法如下:
打開注冊表編輯器,定位至
HKEY_CURRENT_USER\Software\Microsoft\Windows\CurrentVersion\Explorer\Advanced
注:建議修改前備份注冊表(備份注冊表的方法)
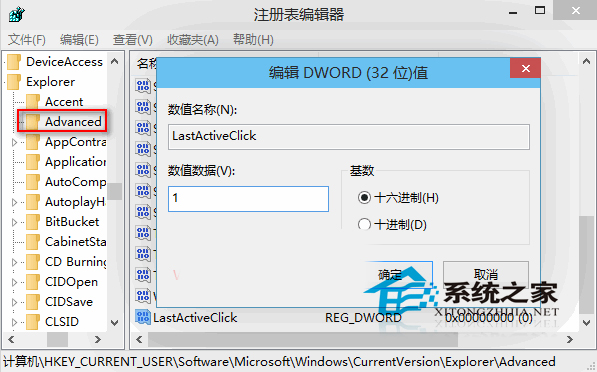
然後在右側窗口中新建一個名為LastActiveClick的DWORD(32位)值,雙擊LastActiveClick,在打開的編輯窗口中把數值數據修改為 1 。
關閉注冊表編輯器,重啟Windows資源管理器。
然後你再打開同一個程序的多個窗口,例如多個IE浏覽器窗口。這時只需點擊任務欄中的IE圖標,即可切換不同的窗口了,而無需再顯示預覽窗口才能切換。
通過以上方法修改注冊表後,我們直接點擊應用程序,就能切換該程序的不同窗口,比較方便。Win10任務欄空間有限,任務欄的應用程序區是我們切換程序的主要場所,按鈕合並功能既能節約空間,又能將應用程序管理得井井有條。