很多微軟的用戶對蘋果電腦的多桌面功能很羨慕,不過現在也不用羨慕了。因為Win10系統就增加了多桌面的功能,那麼Win10多桌面功能如何使用呢?本文就來介紹一下Win10使用多桌面功能的步驟。
方法/步驟
1在任務欄上找到如下圖所示的圖標。英文名字為:Task View
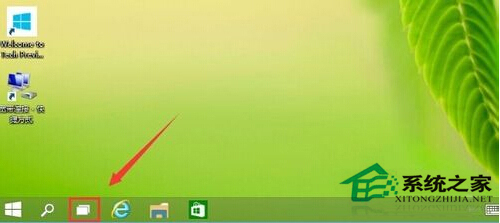
2此時會提示你添加桌面,點擊那個+就可以加多個桌面。看自己的需要加桌面的個數。
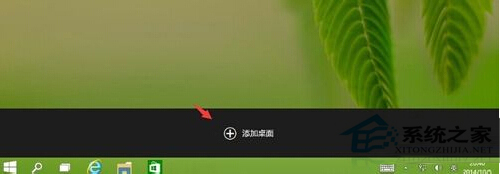
3點擊一個桌面然後使用相關的程序。以後這些程序就會在這個桌面上顯示。如下圖所示我是用兩個程序在兩個桌面上顯示。互不干涉,如果有幾個辦公程序可以放在一個桌面。
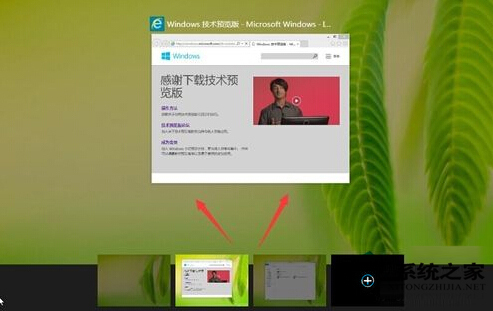
4不同的桌面還可以把程序放到另一人桌面中去。在一個桌面上的一個程序上點右鍵然後就可以看到如下圖所示效果。移動到桌面X。是不是有意思有點用吧!
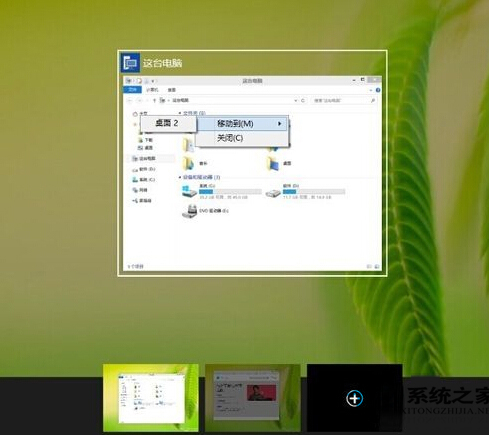
以上就是Win10使用多桌面功能的步驟了。雖然只是開啟多個虛擬桌面,但是效果好像同時運行著幾個系統,是不是很神奇啊?