Win10標題欄顏色有多種選擇,但是默認的那個顏色卻很難看。所以就有必要修改一下Win10窗口標題欄顏色,怎麼修改呢?一起來看一下:
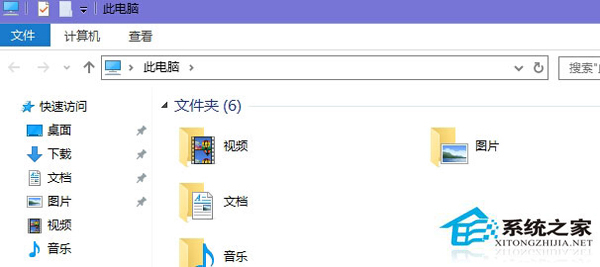
修改Win10標題欄顏色步驟
1、首先在win10系統打開文件夾到C:/Windows/Resources/Themes;復制Aero文件夾,並在原所在文件夾粘貼,如果MSS文件存取被拒,直接略過;把“aero -副本”文件夾更名為“ Windows”;進入Windows文件夾把aero(可能會有後戳名.msstyles)重命名為windows
2、接著就進入到zh-CN文件夾,把aero.msstyles.mui 文件更名為Windows.msstyles.mui;完成後把C:/Windows/Resources/Themes/文件夾下的aero(.theme)文件復制到桌面,重命名為windows用記事本打開
3、然後在記事本裡找到[VisualStyles]這一區,刪掉這一行:Path=%ResourceDir%/Themes/Aero/Aero.msstyles;關閉並保存桌面上的Windows.theme,雙擊打開系統自動應用新的主題文件,之後窗口標題欄就會呈現指定顏色了,大家可以在設置-個性化裡選擇想要的顏色。
以上就是修改Win10標題欄顏色的方法的介紹了,學會這個方法就可以把標題欄換成你喜歡的顏色了。