Windows Defender是Win10系統中內置的一個殺毒軟件,但是Win10 Defender一般都不會在電腦中顯示出來。用戶可能不知道Windows Defender在哪?其實Windows Defender是被隱藏起來了,本文就來教大家Win10把Defender圖標添加到任務欄的方法:
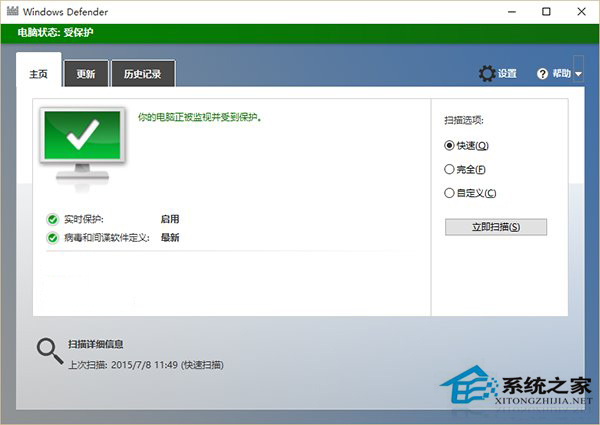
我們可以從注冊表把這個圖標給找回來。在操作之前,還是希望大家能夠先備份好注冊表文件,以免發生意外後無法補救。軟媒魔方的清理大師(點擊下載)正好可以滿足這一要求。
具體步驟如下:
1、在Cortana搜索欄輸入regedit後回車,打開注冊表編輯器
2、定位到
HKEY_CURRENT_USER\SOFTWARE\Microsoft\Windows\CurrentVersion\Run
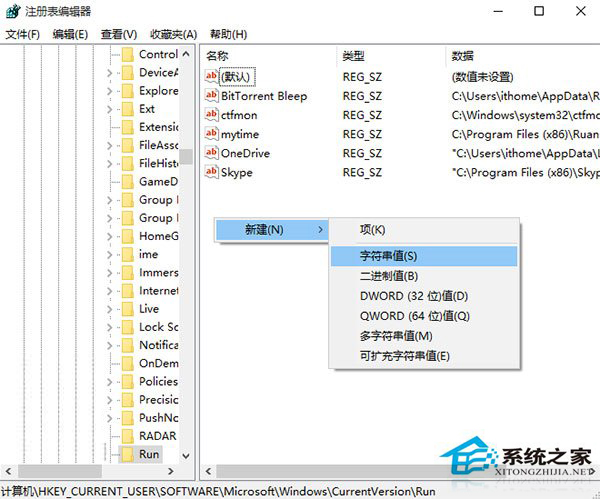
3、新建字符串值,重命名為Windows Defender
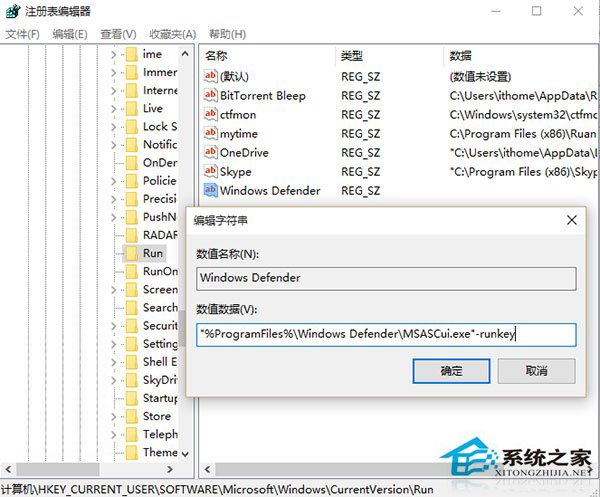
4、為該字符串值設定以下數值數據
“%ProgramFiles%\Windows Defender\MSASCui.exe”-runkey
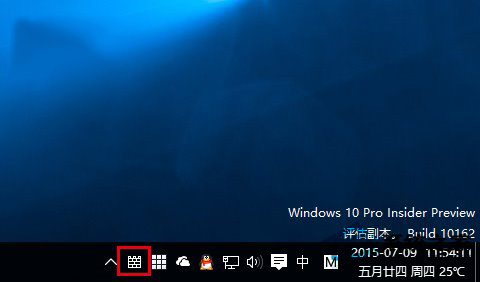
5、點擊確定後重啟文件資源管理器(可用軟媒魔方的快捷指令輕松實現),或者注銷重新登錄,就會發現該圖標已經出現在任務欄。
如果你的系統默認顯示該圖標,也可以通過注冊表取消顯示。方法很簡單,將
HKEY_CURRENT_USER\SOFTWARE\Microsoft\Windows\CurrentVersion\Run
以及
HKEY_LOCAL_MACHINE\SOFTWARE\Microsoft\Windows\CurrentVersion\Run
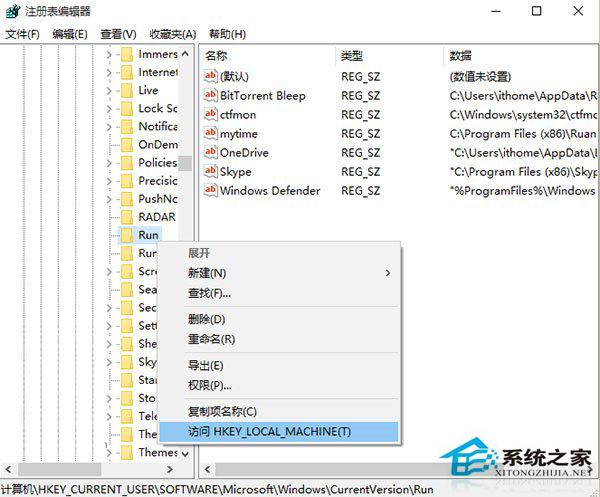
這兩個位置涉及“Program Files\Windows Defender\MSASCui.exe”內容的值全刪掉後重啟文件資源管理器。在Win10中,上述相關位置跳轉非常簡單,在“Run”上單擊右鍵,在菜單中選擇最後一項即可互相跳轉。
以上就是Win10把Defender圖標添加到任務欄的方法的全部內容了,經過以上設置Defender圖標就會顯示在任務欄,想要打開直接點擊就可以。