Win10登錄界面背景總是那幾張圖片,桌面背景更換很容易,登錄界面的背景能夠更換嗎?答案是肯定的,本文就來介紹一下更換Win10登錄界面背景圖片的方法。
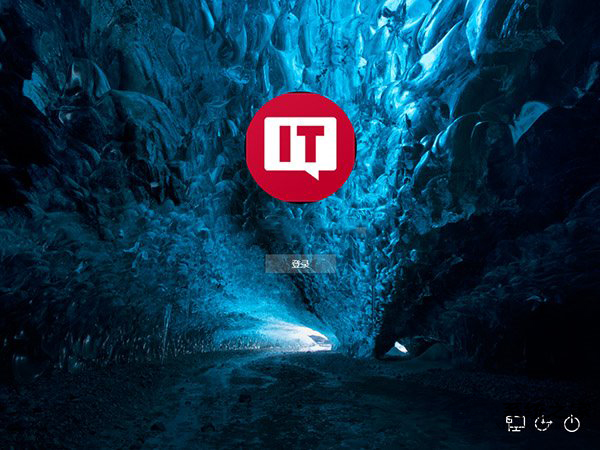
更改Win10登錄背景畫面需要替換一個名為Windows.UI.Logon.pri的系統文件,登錄背景就在這個文件中。修改Win10登錄背景畫面需兩步來完成:
1、 生成Windows.UI.Logon.pri文件
首先下載PowerShell程序文件。
下載後解壓得到Login.ps1文件,把它復制到桌面中,再准備好一張你想更換的圖片也放到桌面,假設這張圖片名為img102.jpg(注意系統默認沒有顯示文件後綴名)。
右鍵單擊Login.ps1文件,選擇“編輯”,系統會自動用PowerShell ISE打開,如下圖所示。這裡面我們只需要修改第三行,把其中的文件名修改為自己准備好的圖片文件名即可。編輯好後,保存。
右鍵單擊Login.ps1文件,選擇“使用PowerShell運行”,此時會彈出PS運行窗口,稍等片刻窗口消失後就會在桌面生成我們想要的Windows.UI.Logon_new.pri文件,把它重命名為Windows.UI.Logon.pri。
2、 替換Windows.UI.Logon.pri文件
系統文件我們無法直接替換,需要取得相關文件的管理員權限,方法:
首先下載安裝軟媒魔方,打開魔方中的“設置大師”,如下圖所示。在右鍵菜單——添加右鍵菜單項目中勾選“管理員取得所有權”,點擊“應用”。
然後打開C:\Windows\SystemResources目錄,右鍵單擊Windows.UI.Logon文件夾,選擇“管理員取得所有權”。等待CMD窗口一閃而過,這時候我們就可以對Windows.UI.Logon中的文件進行操作了。
進入Windows.UI.Logon目錄,先在原文件名後面添加.Backup後綴以作備份,然後把自己生成的Windows.UI.Logon.pri文件復制到其中。這期間如果提示需要權限,統統點擊“繼續”。完成後如下圖所示:
以上就是更換Win10登錄界面背景圖片的方法了,用這個方法可以自己挑選一張好看的圖片作為登錄界面的背景,還可以隨時更換哦。