有些人發現Win10系統的開機啟動速度似乎比原來的Win7、Win8還要慢了,不過也不要太快對Win10失去信心,我們可以通過優化Win10啟動項來解決Win10開機慢的問題。本文就來給大家介紹一下Win10管理和優化開機啟動項的方法。
一、怎樣管理開機啟動項
與Windows7以及之前的系統不同,在Windows8以及之後的Windows 8.1和Windows10系統中,開機啟動項的管理被移到了任務管理器裡面。您可以嘗試用這種方式進入任務管理器的“啟動”標簽:
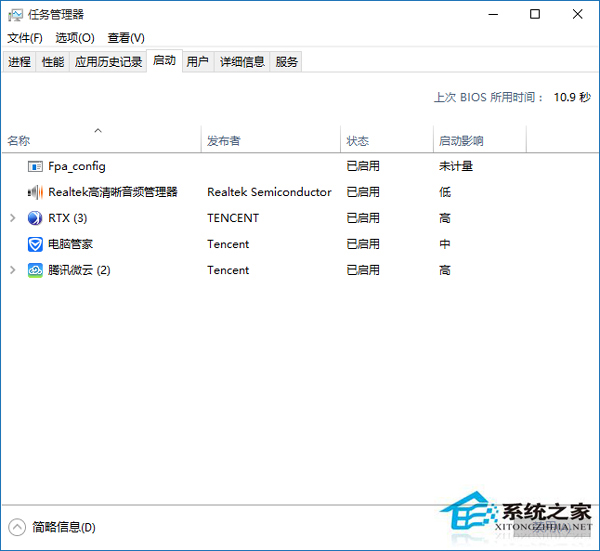
在開始菜單的搜索欄(僅限Win10),或在鍵盤上按Win和R組合鍵打開“運行”程序,然後輸入以下命令直接打開“啟動”標簽:
taskmgr /0 /startup
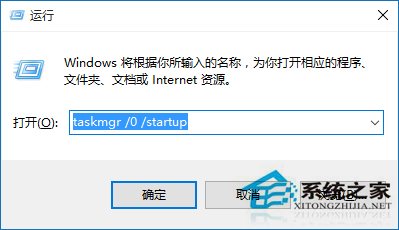
在“啟動”標簽裡您可以輕松地禁用或啟用某個啟動項。只需要右鍵單擊該項目,然後點擊“禁用”或“啟用”;或者單擊選中不需要的項目,然後點擊右下角的“禁用”或“啟用”按鈕。
下面我們繼續介紹添加或移除Win10系統的開機啟動項目的方法。
二、怎樣添加或移除當前用戶的開機啟動項
當前用戶的啟動項通常都存放在兩個位置:注冊表和一個特殊的“啟動”文件夾。“啟動”文件夾是一個非常簡單的管理程序的方式。此方法適用於Windows7,Windows8和Windows 8.1以及Windows10,步驟如下:
1、在開始菜單搜索欄裡(僅限Win10,Win7),或者在“運行”中輸入以下命令:
shell:Startup
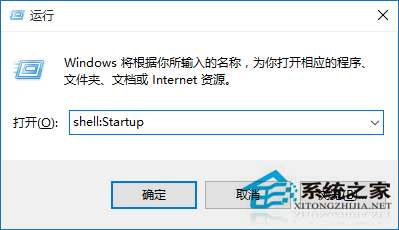
這個命令是一個用來直接打開啟動文件夾的特殊的Shell命令。
當前用戶的“啟動”文件夾在這個位置(X為系統盤符,您可根據您的系統盤位置自行置換,一般為C):
X:\Users\當前用戶名\AppData\Roaming\Microsoft\Windows\Start Menu\Programs\Startup
在這個文件夾中創建或刪除開機啟動項的快捷方式,就可以達到添加或者移除開機啟動項的效果。刪除不用說,若想添加啟動項,可以使用新建快捷方式向導(在文件夾空白處單擊右鍵,選擇新建-快捷方式)來創建被添加的啟動項的快捷方式。 上一頁123下一頁共3頁