在Win10系統中Windows Defender已經不僅僅是一款簡單的防間諜軟件了,而是具有完整功能的殺毒軟件。使用WD掃描電腦,實際上就是病毒查殺的過程。本文就來介紹一下如何把WD掃描選項添加到Win10文件或文件夾右鍵菜單中。
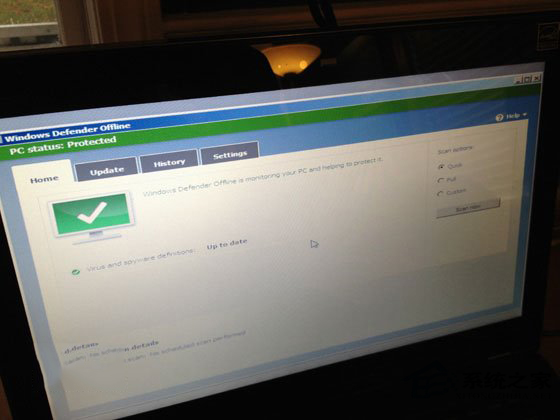
與MSE不同的是,Windows Defender沒有右鍵掃描功能,如果想要手動掃描一個文件或文件夾該怎麼辦呢?此時我們可以自行添加菜單來實現,有此需要的朋友可參考下面的方法:
注:下面的方法只需要運行reg文件導入注冊表即可,不要求手動編輯,同時適用於單個文件掃描。
1、將下面的代碼復制到txt文件中,然後把txt文件後綴名改成reg。
Windows Registry Editor Version 5.00
; Created by: winaero
; http://winaero.com
; Folder Scan
[HKEY_CLASSES_ROOT\Folder\shell\WindowsDefender]
“Icon”=“%ProgramFiles%\\\\Windows Defender\\\\EppManifest.dll”
“MUIVerb”=“使用Windows Defender掃描”
[HKEY_CLASSES_ROOT\Folder\shell\WindowsDefender\Command]
@=“cmd.exe /s /c \”\“C:\\Program Files\\Windows Defender\\MpCmdRun.exe\” -scan -scantype 3 -SignatureUpdate -file \“%1 \”\“ & pause”
; File Scan
[HKEY_CLASSES_ROOT\*\shell\WindowsDefender]
“Icon”=“%ProgramFiles%\\\\Windows Defender\\\\EppManifest.dll”
“MUIVerb”=“使用Windows Defender掃描”
[HKEY_CLASSES_ROOT\*\shell\WindowsDefender\Command]
@=“cmd.exe /s /c \”\“C:\\Program Files\\Windows Defender\\MpCmdRun.exe\” -scan -scantype 3 -SignatureUpdate -file \“%1 \”\“ & pause”
2、雙擊Add.reg,在彈出的窗口中點“是“即可。
導入成功後就可以右鍵單擊文件或文件夾執行Windows Defender掃描了,如下圖所示。
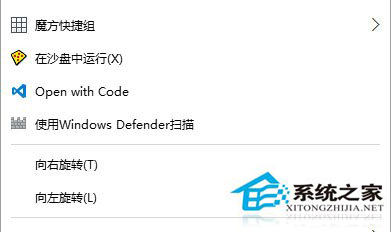
不過掃描時不會彈出WD窗口,掃描狀態會在CMD中進行顯示。出現“Scan starting”表示掃描開始,出現“Scan finished”表示掃描結束,掃描到威脅時會有相應提示。
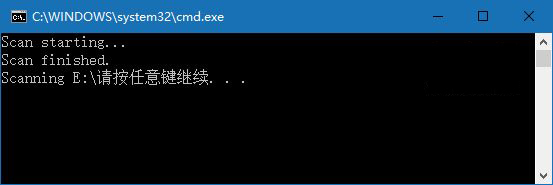
以上就是把WD掃描選項添加到Win10文件或文件夾右鍵菜單中的方法了,這樣以來就可以直接對某個文件或者文件夾進行掃描了。