雖然最新發布的Win10 TH2正式版標題欄顏色可設置成彩色的,但系統默認黑色主題,想要在黑色主題下開啟彩色標題欄要如何設置呢?隨小編來學習下。
如果你非常喜歡系統默認的黑色主題,同時還想讓標題欄顏色不那麼單調,那麼可參考下面的方法來實現:
注意:該方法適用於Windows10 TH2系統,且需要修改系統注冊表,為了確保安全,建議在操作前備份注冊表。
1、首先你需要在設置——個性化——顏色中關閉“顯示開始菜單、任務欄、操作中心和標題欄的顏色”;
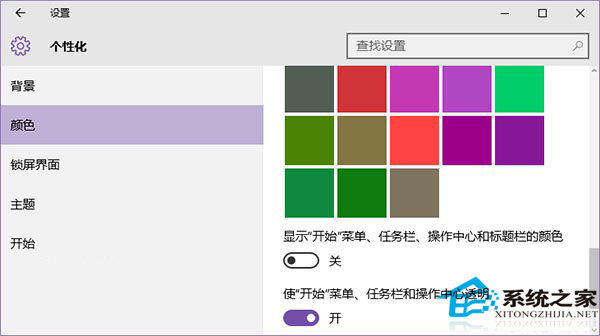
2、按Win+R打開運行,輸入regedit回車打開注冊表編輯器;
3、展開以下位置:
HKEY_CURRENT_USER\SOFTWARE\Microsoft\Windows\DWM
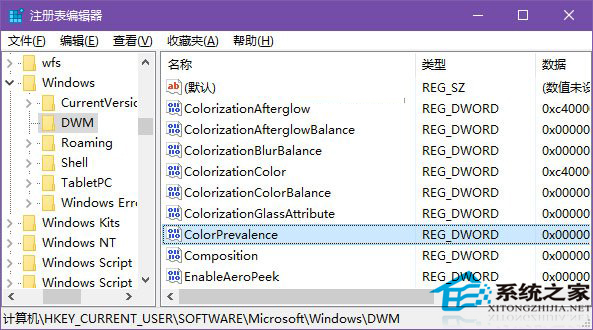
4、在右側找到ColorPrevalence,雙擊將其值修改為1即可;
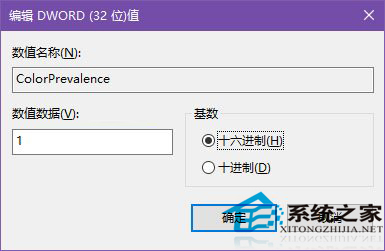
5、之後你就能看到彩色的標題欄了,顏色同樣在設置——個性化——顏色中選擇。
需要說明的是,如果你重新打開再關閉“顯示開始菜單、任務欄、操作中心和標題欄的顏色”選項後,以上設置會失效,你需要重新設置。
上面就是Win10修改標題欄顏色為彩色的方法介紹了,其他Win10版本的用戶也可以參考:教你怎麼樣修改Win10標題欄顏色。