Win10系統中的文件夾目錄顯示的都是目錄樹,這樣一來想要訪問目錄樹上層的文件夾是更方便了。可是如果想要提取文件夾的路徑成為文本就比較困難了。下面小編就來給大家介紹一下用Win10把文件夾目錄樹變成文本的技巧。
操作方法:
1.兩個內部命令搞定文件“枝杈”
如果我們需要將資源管理器左側的目錄框架變成一個文本文件,可以在命令提示符窗口中使用TREE命令。TREE的本意是“樹”的意思,用作生成文件目錄樹也很形象,也容易記憶。
現在我們要生成C分區的目錄樹文本列表,先在文件資源管理器左側列表中點擊C:盤符,接著通過“文件”菜單點擊“打開命令提示符→以管理員身份打開命令提示符”。隨後打開的命令提示符窗口的當前位置,正好是C:分區的根目錄。這時在這裡下達TREE命令,在窗口中可以看到滾動顯示的目錄樹。
這樣的目錄樹同樣只是處於顯示狀態,我們可以在TREE命令之後添加一個半角的大於號,緊接著輸入一個文件名,構成形如“TREE》CLIST.TXT”的命令,這樣就可以在C:盤的根目錄下獲得一個CLIST.TXT的文件,其中便是含有樹形結構的C:分區的文件目錄樹了。
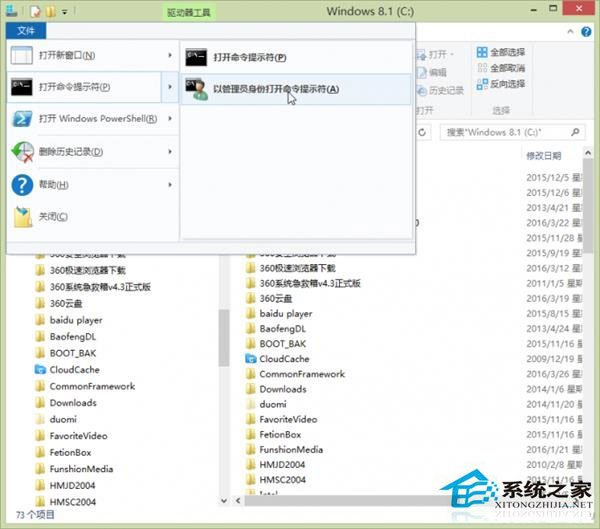
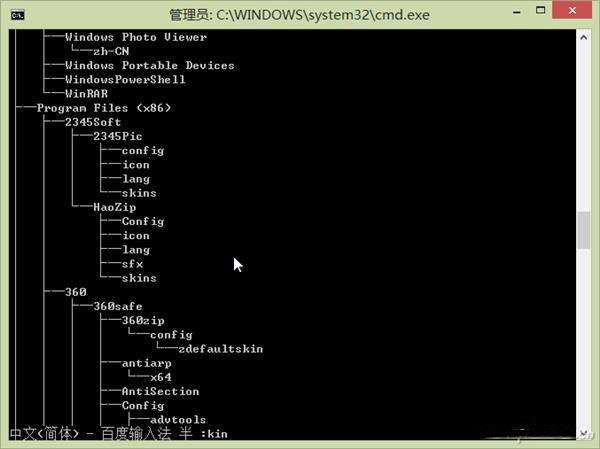
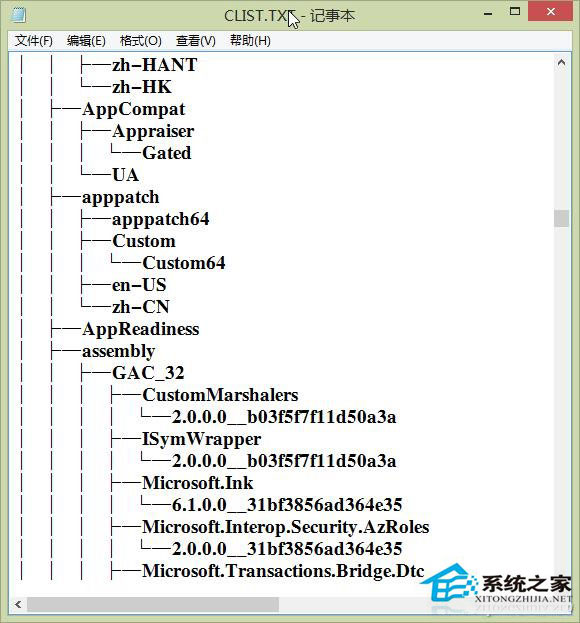
小提示:
之所以不選擇“打開命令提示符”,是因為寫入權限的級別問題。如果選擇“打開命令提示符”,在寫入命令時系統會給出“拒絕訪問”的錯誤信息。這種情況下只能將輸出命令改道為系統分區之外的分區。
小技巧:
如果要讓這“棵”目錄樹中“結”上文件,也就是說連同其中的文件也顯示在“樹”上,可以將上述命令改變為“TREE》CLIST.TXT /F”,只加一個/F參數便可解決問題。
右側文件列表生成的方法同目錄生成方法類似,只需下達“DIR /S/ON/B 》CFILES.TXT”命令即可。這樣就可以獲得一個完全以文件名排序的、包含各級子文件夾下文件的純文件列表文本了。
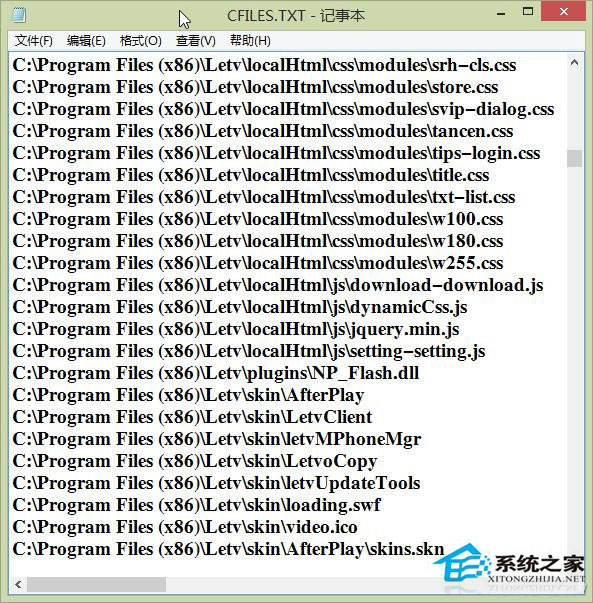
2.他方文件利器搞定列表輸出
使用第三方的資源管理器替代品可直接生成文件資源列表文件。例如,使用xplorer2文件浏覽器,在選中了要生成列表的所有文件夾之後,單擊“編輯→復制名稱”命令或“復制列”命令,然後在文本文件中粘貼,就可以獲得帶有路徑或不帶路徑的文件夾列表。
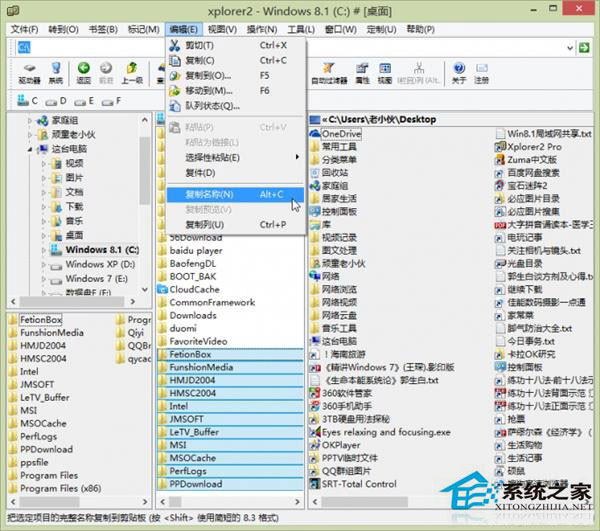
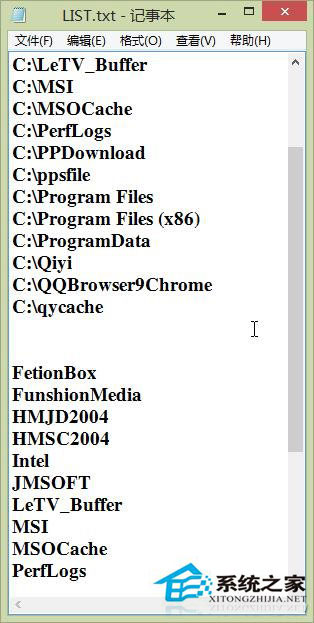
上一頁12下一頁共2頁