Win10系統的發布已經有一段時間了,隨著Win10各版本的快速更新,有很多用戶都已經將Win10系統升級到Build 10547,但也還有少部分用戶不知道要如何將Win10系統升級到Build 10547。針對這個問題,下面,我們就一起來看看Win10系統升級到Build 10547的方法。
方法/步驟
1.首先要確認是不是Win10的Insider
2.鍵盤上使用Win+i進入設置窗口,選擇“Update&security”。
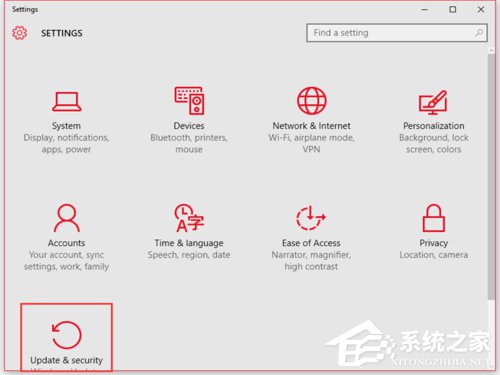
3.進入“Update&security”窗口,點擊右側的“Advanced options”。
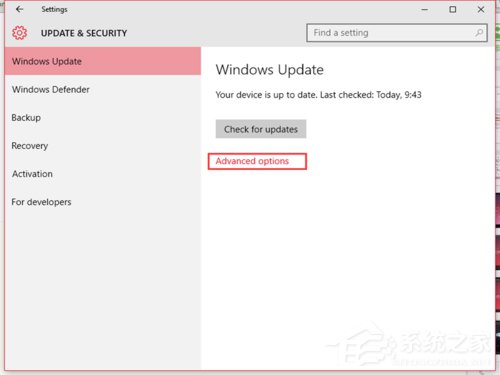
4.進入“Advanced options”窗口,可以看到“You are all set to receive Insider builds”下方顯示的是“Stop Insider builds”,說明是win10的Insider,這時還必須在下方的下拉框中選擇“Fast”。
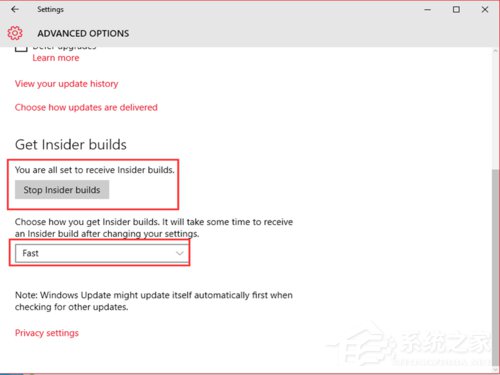
5.在“Update&security”窗口,檢測到微軟推送的build 10547更新“th2_release Professional 10547”,系統會自動下載該更新。
6.下載和安裝的過程都是自動進行的。
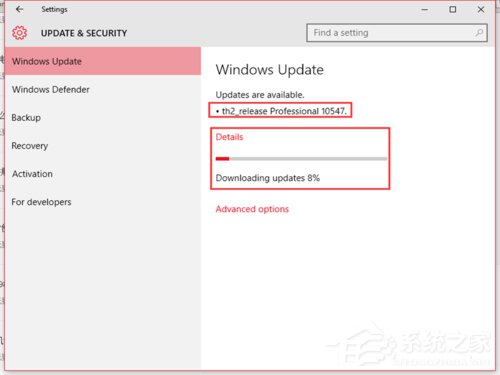
7.th2_release Professional 10547安裝完成後,會出現計劃重啟的窗口,這時候選擇“Restart now”,進行系統的重啟。
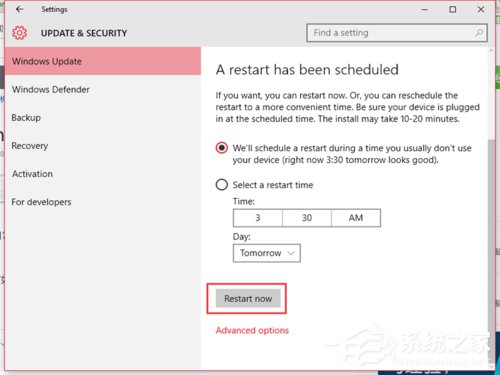
8.重啟的過程需要等待一段配置時間。
9.在重啟過程中會出現如下配置畫面。
10.直至100% complete。



11電腦重啟後,開始進入系統的更新安裝過程。
12.期間經歷文件拷貝、安裝及配置過程。

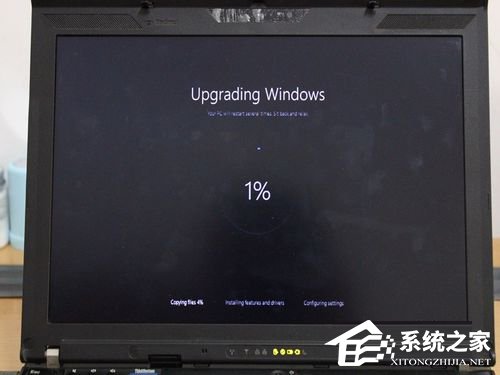

13.待一切都完成後,系統進入待機界面。
14.此時按任意鍵後,可以出現登錄界面。
15.輸人密碼後,出現系統配置界面。


16.系統配置過程都是系統自動完成,只需等待即可。




17.當一切配置都完成後,系統正常啟動,進入桌面。
18.系統的右下角會顯示相應的版本號。

以上就是Win10系統升級到Build 10547的具體操作步驟,還沒升級Build 10547這個版本的用戶可以按照上面所講述的方法進行升級。