一部分用戶因工作原因,經常會用到思科的虛擬專網客戶端撥入公司網絡遠程辦公。但是思科vpn client對Win10的兼容性並不好,就算安裝了軟件還的自己動手安裝其它的組件才可以使用。可以試一下安裝cisco anyconnect client,那Win10的如何安裝cisco anyconnect client呢?下面就和大家說一下Win10安裝cisco anyconnect client的方法,
具體步驟如下:
1、在一些思科的設備上,訪問設備的網址將會自動引發anyconnect的下載,如下圖所示,點擊是進行下一步。
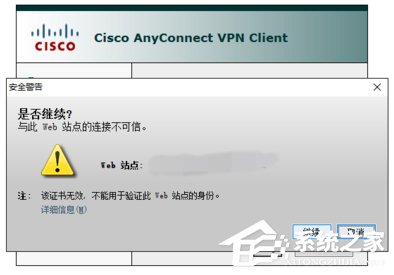
2、可能會出現當前主機JAVA版本過低的提示,可以先不用考慮更新,直接點擊運行即可。
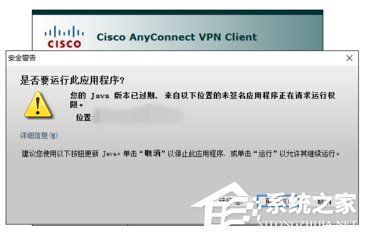
3、系統會自動再次進入自動檢測環境的界面,也會進行java環境的檢測,如果能通過就不用更新了。
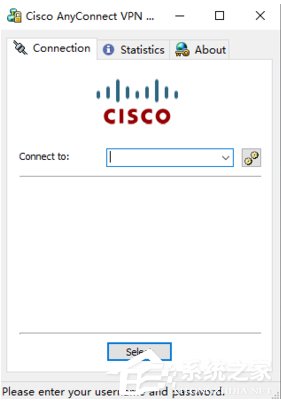
4、到了後面一步,正常情況下win10下自動安裝會停止,提示無法完成安裝,跳出以下的窗口,點擊鏈接部分下載文件。
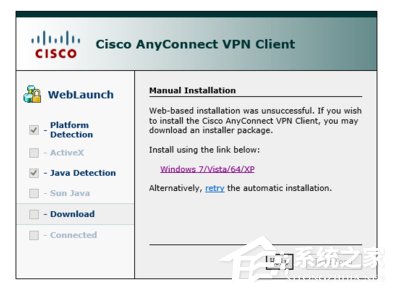
5、從文件管理器中找到剛才下載的文件,手動點擊該安裝文件行安裝,安裝完成後雙擊圖標執行。
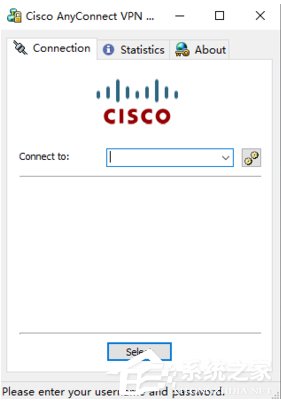
6、系統跳出登錄界面,輸入要登錄的服務端IP地址,點擊connect,輸入用戶名和密碼後連接就成功了。
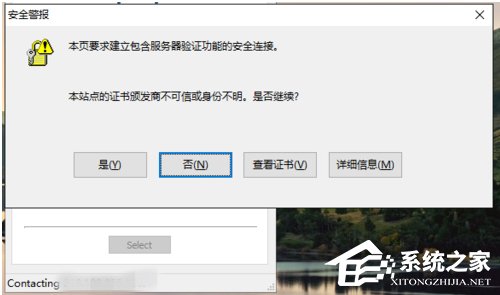
Win10安裝cisco anyconnect client的方法就給大家詳細介紹到這裡了。如你還不知道怎麼安裝cisco anyconnect client的,可以一邊學習一邊操作啊!這樣既可以學習到又可以安裝到軟件,真是一舉兩得!