Win10系統是一個全新的系統,也添加了很多其它系統沒有的功能。現在使用Win10系統的人也越來越多了,那也不可能不會出現問題。但最近,有用戶升級到Win10系統後,發現界面上字體是顯示模糊的,不是很清晰。怎麼辦?那遇到這樣的問題,我們要如何解決呢?接下來就和小編一起去看看Win10字體顯示模糊的解決方法。
解決方法如下:
1、首先,在Win10的桌面點擊鼠標右鍵,選擇“顯示設置”。
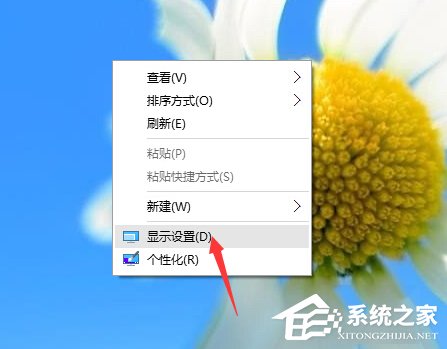
2、在“顯示設置”的界面下方,點擊“高級顯示設置”。
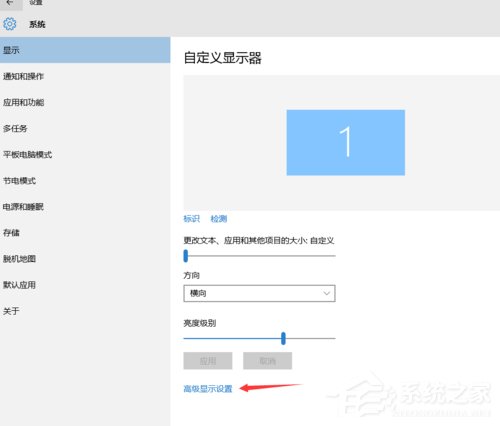
3、在“高級顯示設置”的界面中,點擊下方的“文本和其他項目大小的調整的高級選項”。
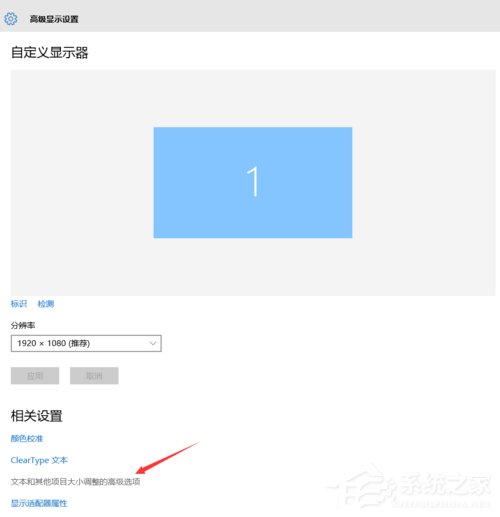
4、然後,點擊“更改項目的大小”下面的“設置自定義縮放級別”。
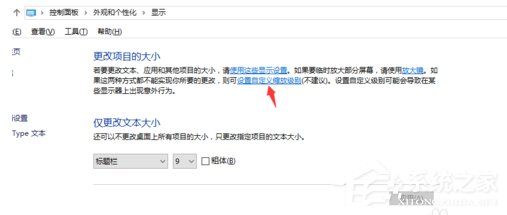
5、這裡,選擇100%,就代表著正常的縮放級別。所以,改成100%就好了,但要記得點擊“確定”,在點擊“應用”。
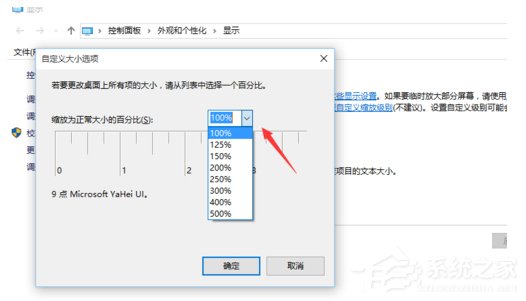
6、然後,計算機會提示你“你必須注銷計算機才能應用這些修改”,點擊“立即注銷”,之後從新進入Windows10,此時程序上的模糊字體就變得清晰了。
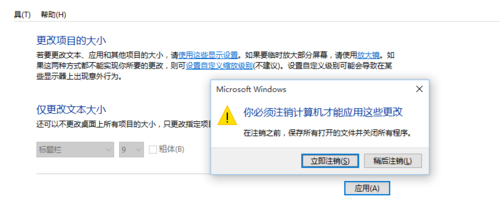
上述也就是Win10字體顯示模糊解決方法的內容了。如你在使用電腦的時候,也發現所有程序界面上的字體顯示模糊的,不妨試一下上述的方法吧!希望能夠幫助到你。