最近,使用Win10系統的用戶,遇到這麼的一個問題,那就是在電腦開機的時候提示:dfrgfat.exe應用程序錯誤的問題。這是什麼原因造成的呢?那出現這樣的問題,我們應該怎麼去解決它好呢?現在就隨小編一起去看看Win10開機提示:dfrgfat.exe應用程序錯誤的解決方法。
解決方法如下:
方法一:
1、按下“Win+x”組合鍵打開系統快捷菜單,點擊“命令提示符(管理員)”;
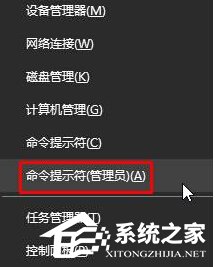
2、在命令提示符框中輸入:【for %1 in (%windir%system32*.ocx) do regsvr32 /s %1】 按下回車鍵,接著在命令提示符框中輸入【for %1 in (%windir%system32*.dll) do regsvr32.exe /s %1】 按下回車鍵,等待屏幕滾動完之後重啟計算機;
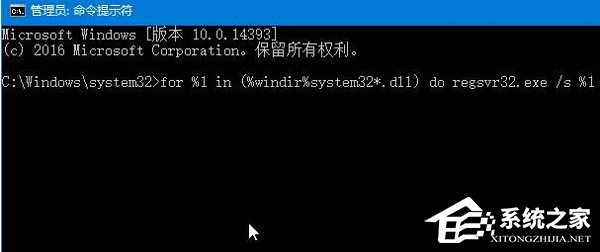
3、打開計算機,打開:C:\Windows\Prefetch,然後雙擊打開“Layout.ini”,將裡面的所有內容清空,保存。
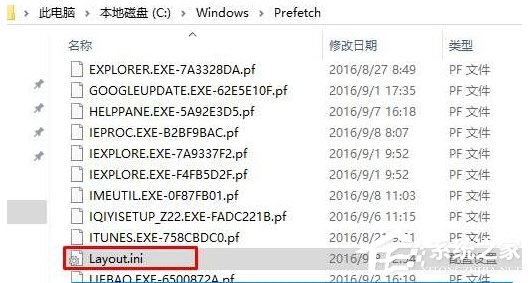
4、在“Layout.ini”文件上單擊右鍵,選擇屬性,勾選“只讀”,然後點擊應用並確定。
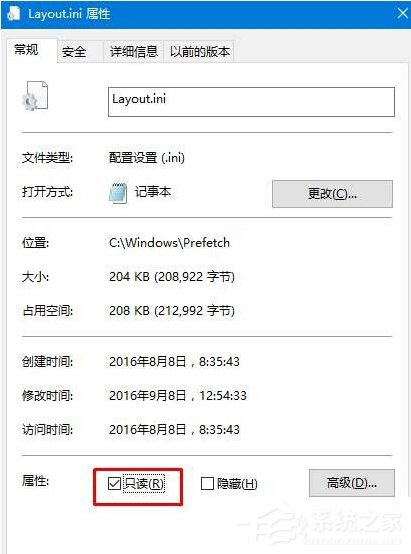
方法二:
1、按下“Win+R”組合鍵打開運行,輸入“services.msc”點擊確定打開“服務”;
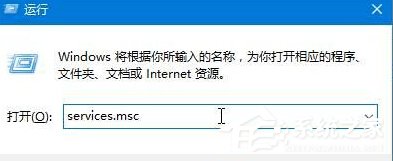
2、在服務界面雙擊打開“Windows Management Instrumentation”,點擊“停止”;
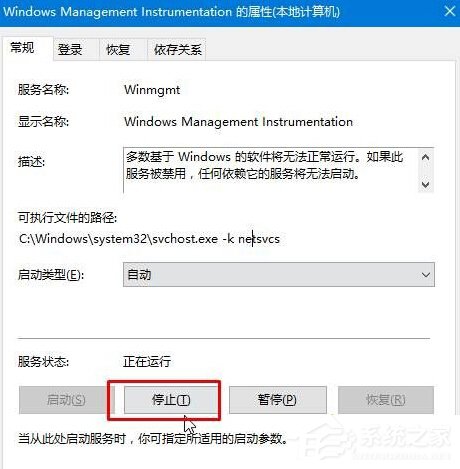
3、接著win10 64位的用戶打開:C:\Windows\SysWOW64\wbem\Repository
Win10 32位的用戶打開:C:\Windows\System32\wbem\Repository 打開後將裡面所有的文件刪除;
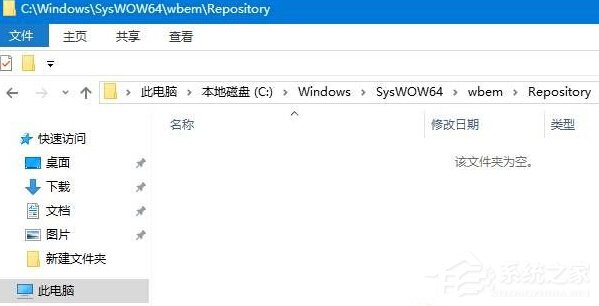
4、在服務界面重新開啟“Windows Management Instrumentation”服務,重啟計算機即可解決問題。
上述也就是Win10開機提示:dfrgfat.exe應用程序錯誤解決方法的全部內容了。方法有多種,大家可以按照自己的需求,任選一種方法進行解決!