隨著Win10系統的發布到投入使用,很多用戶都升級到Win10系統。但最近,有用戶將系統升級到Win10後,訪問局域網共享文件時,發現系統會彈出輸入網絡憑據的對話框。這是什麼情況?那要如何解決這樣的問題呢?現在小編就和大家說一下Win10訪問局域網共享文件時提示輸入網絡憑據的解決方法。
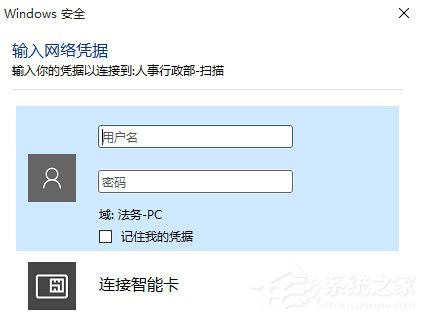
步驟如下:
一、原因分析:
微軟為Windows 10添加了新的安全機制導致的,沒有密碼的訪問形式因此被系統判定為不安全。
二、解決方法:
方法一:
您可以在被共享電腦設置一個有密碼的管理員用戶,或給單前帳戶添加一個密碼。
方法二:
如果你覺的輸要密碼太繁瑣,也可以進行以下操作:
1、按下WIN+R輸入regedit 回車打開注冊表編輯器。
2、然後定位到:HKEY_LOCAL_MACHINE—-SYSTEM—- CurrentControlSet—-Services—-LanmanWorkstation—Parameters
3、在Parameters裡右擊新建DWORD(32位)值重命名為AllowInsecureGuestAuth 數值1保存即可。
Win10訪問局域網共享文件時提示輸入網絡憑據的解決方法就給大家詳細介紹到資料了;如有遇到和上述一樣問題的用戶,那不妨試一下小編給你們介紹的上述吧!有需要的用戶也可以去試一下。