隨著Win10的投入使用,一部分用戶也想就自己的系統升級到Win10系統,也想嘗試Win10裡面的新功能。如果我們想要讓電腦使用的更流暢,這時我們可以開啟“高性能模式”,這樣我們就能夠提升我們系統的運行速度了。那Win10如何開啟高性能模式?現在小編就和大家說一下開啟高性能模式的方法。
步驟如下:
1、按下“Win+X”組合鍵,在彈出的菜單上點擊“電源選項”;
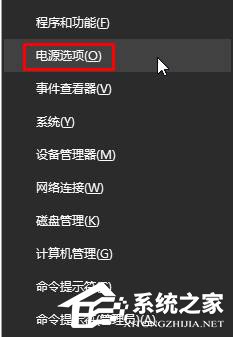
2、點擊當前以選中的電源計劃後面的“更改計劃設置”;
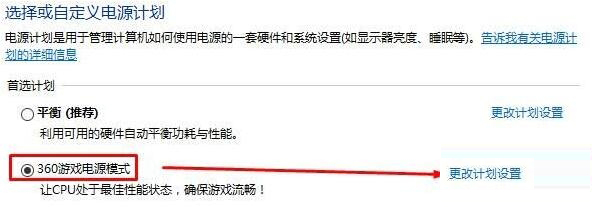
3、將【Internet Explorer】 和【無線適配器設置】下面的選項設置為“最高性能”;
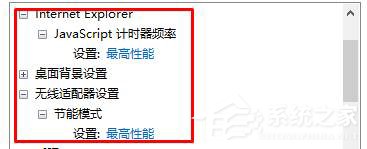
4、展開【處理器電源管理】,將“最小處理器狀態”、“系統散熱方式”、“最大處理器狀態”都設置為100%;
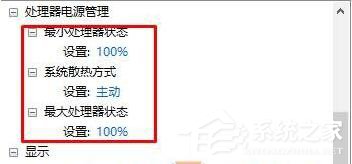
5、在【“多媒體”設置】下的“播放視頻時”的下拉菜單設置為“優化視頻質量”,點擊應用並確定即可。
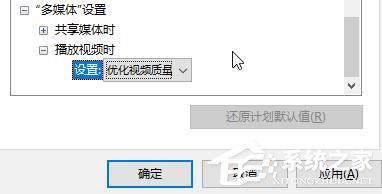
上述也就是Win10開啟高性能模式方法的內容了。如你還不知道怎麼開啟高性能模式的,可以參考一下上述的方法,這樣你就可以開啟高性能模式了,是不是很好啊!