Win10可以通過任務視圖新建多個虛擬桌面,這是Win10系統獨有的特色。在我們新建的桌面裡,每個桌面可以運行各種相同或不同的軟件,我們還可以將運行的軟件拖到另一個桌面中,該功能是不是非常的神奇呀!那麼,小伙伴們都知道Win10如何新建虛擬桌面嗎?

Win10新建虛擬桌面的方法:
1、在任務欄上單擊右鍵,確保“顯示任務視圖按鈕”選項被勾選;
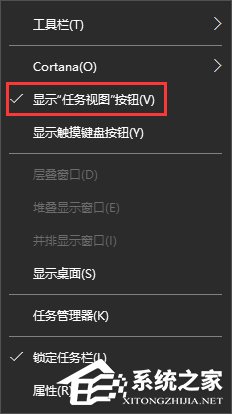
2、點擊開始菜單旁的“任務視圖”按鈕;

3、然後在桌面右側點擊“新建桌面”,就會出現和原先一模一樣的桌面,不一樣的就是原先桌面上運行的程序和新的桌面完全分離開的;
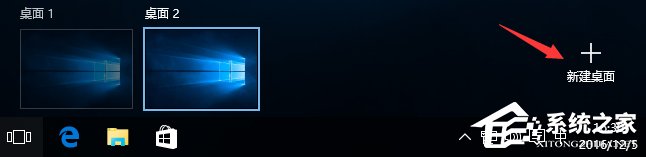
4、我們可以點擊開始菜單旁的“任務視圖”按鈕來切換不同的桌面。
以上就是Win10系統下新建虛擬桌面的操作方法,不懂使用該功能的伙伴們,趕緊看看以上教程吧!關於虛擬桌面的切換方法大家可以參看:《Win10虛擬桌面的切換方法》