我們在使用電腦的過程中,經常需要用到截圖功能。然而最近有位用戶反饋,Win10系統自帶的截圖功能失效了,截圖之後無法保存圖片,也就是說點擊保存按鈕後不會跳出選擇路徑的對話框,而且截圖也不能通過復制來粘貼圖片,這該怎麼辦呢?

Win10截圖功能失效的解決方法:
一、可能是截圖保存路徑出錯導致的。
截圖工具默認保存路徑為系統庫下面的“圖片”文件夾,如果修改了該文件夾所在位置,則可能會造成無法另存圖片的情況。
1、按下WIN+R ,然後在運行中輸入regedit回車;
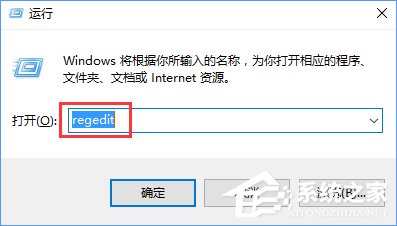
2、定位到“HKEY_CURRENT-USER\Software\Microsoft\Windows\CurrentVersion\Explorer\User Shell Folders””,雙擊“My Pictures”,在“數值數據”中輸入“%USERPROFILE%Pictures”,將圖片保存路徑更改為自己當前所用的圖片庫對應的真實位置路徑即可。
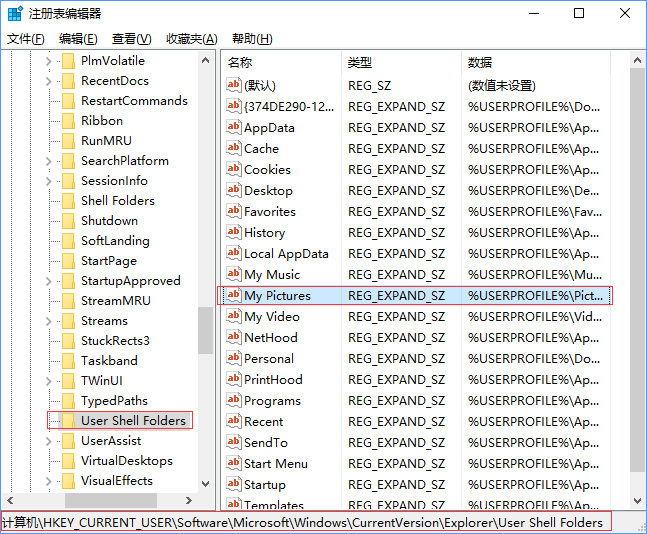
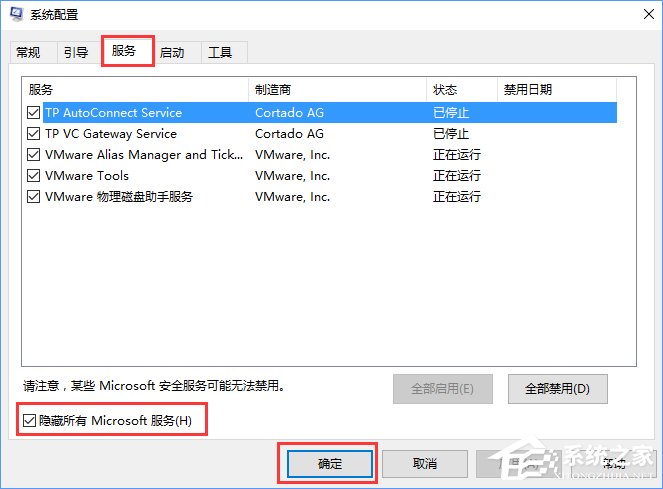
3、也可以不用更改注冊表信息,轉而通過修改“圖片”庫屬性來恢復圖片保存路徑,讓截圖工具路徑保存恢復正常。使用Win+E組合鍵啟動資源管理器,在左側欄導航窗格中定位到“此電腦→圖片”(Windows 7/8.1中為“庫→圖片”),右鍵單擊“圖片”並選擇“屬性”命令,彈出“圖片 屬性”對話框,切換到“位置”選項卡,在其中點擊“還原為默認值”,並依次點擊“應用”、“確定”,即可恢復抓圖保存默認路徑。
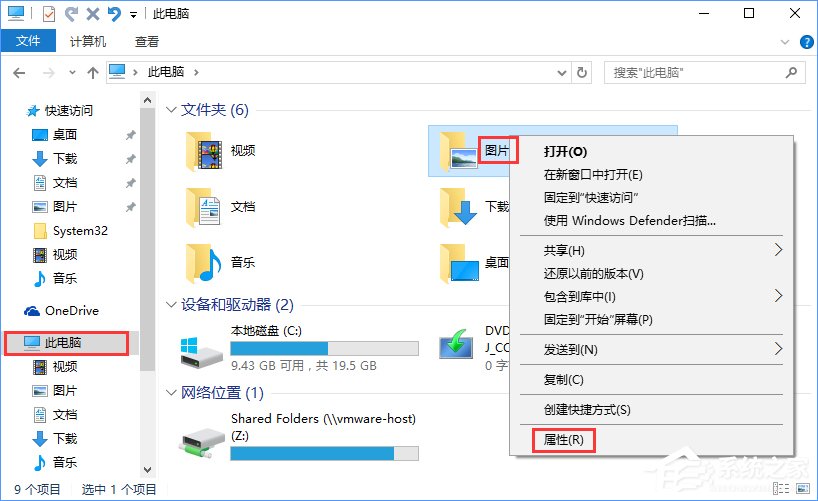
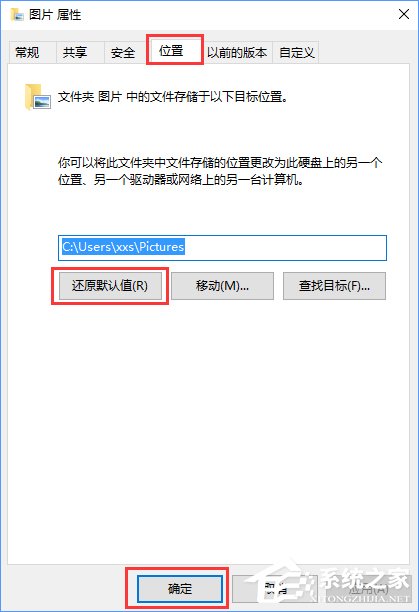
二、排除第三方軟件沖突
1、如果上面的方法不能解決,則有可能是與第三方軟件沖突所致。這時,可采用最小化系統運行的辦法來排除解決;
2、通過Win+R運行msconfig,切換到“服務”選項卡,選擇“隱藏所有Microsoft系統服務”,然後逐一禁用所有外來服務,禁用所有啟動項,看問題是否得到解決;
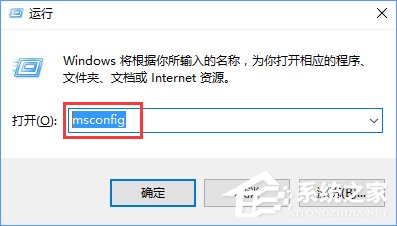
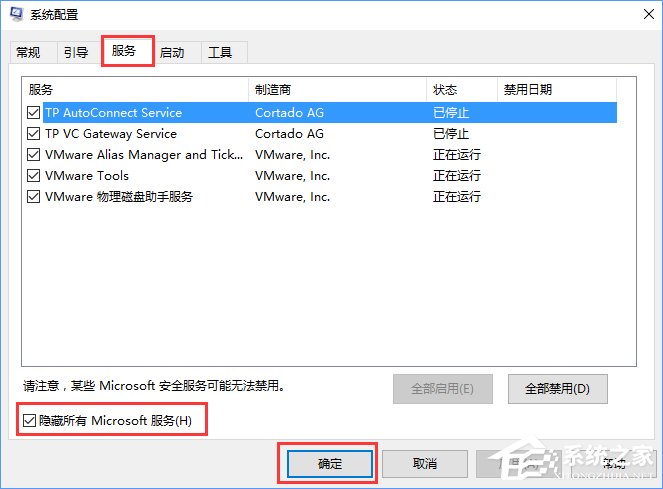
3、修復系統文件來恢復。
以上就是Win10截圖功能失效的解決辦法,大家可以先排查下是什麼原因導致的,再按教程來操作。