OneDrive是一個雲存儲服務,不過該功能在國內不能很好的使用,而又占據著資源,所以很多Win10用戶想將OneDrive從資源管理器中移除,那麼該如何操作呢?下面我們一起來看看具體的操作步驟。

步驟如下:
1、使用Win+R打開運行對話框,輸入regedit打開注冊表編輯器;
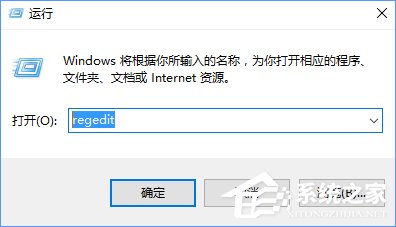
2、定位到HKEY_CLASSES_ROOT\CLSID\{018D5C66-4533-4307-9B53-224DE2ED1FE6},在右邊雙擊System.IsPinnedToNameSpaceTree這個鍵,將System.IsPinnedToNameSpaceTree中的值從1改為0。
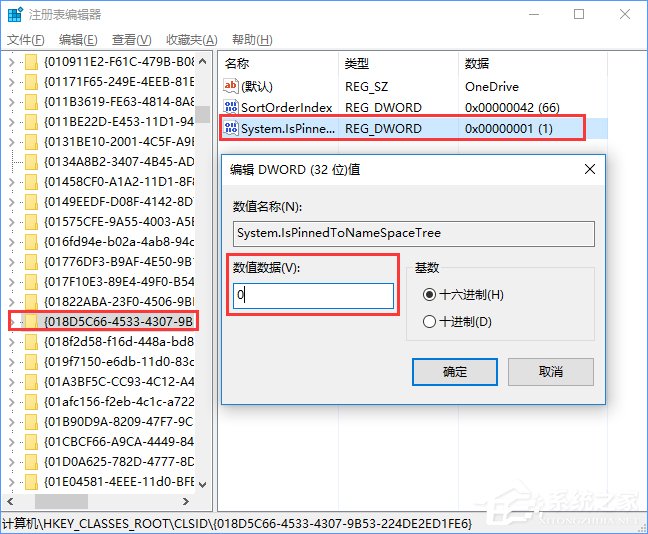
PS:如果你覺得定位有點逆天,那麼可以使用注冊表查找大法,使用Ctrl+F打開搜索框,之後在搜索框裡面輸入以上的這個數值,電腦就會自動幫你定位到這個注冊表的項目上。
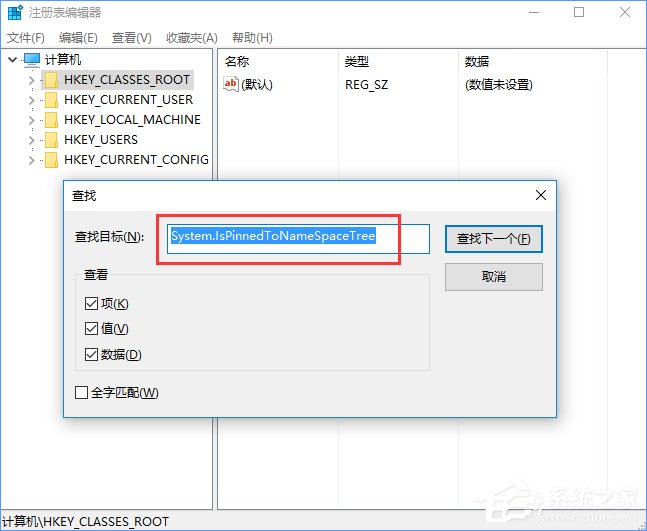
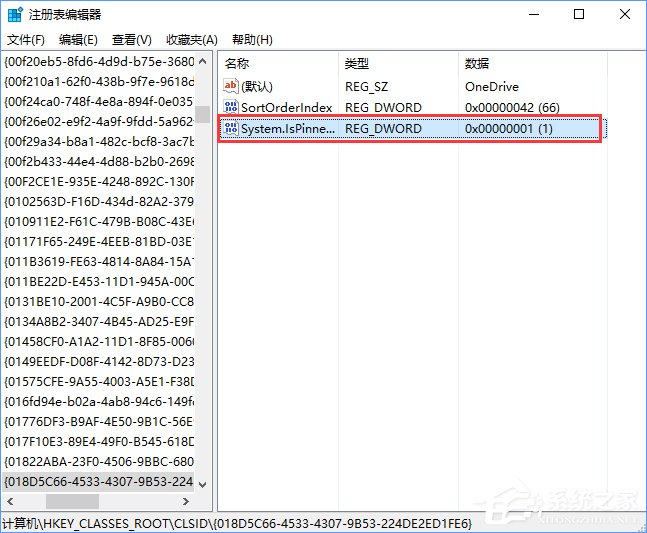
3、之後打開“此電腦”,那個惱人的“OneDirve”就看不到了,如果無效的話,就重啟你的電腦。
4、如果你突然想要使用“OneDirve”的話,只要在地址欄上輸入“OneDrive”就可以了。
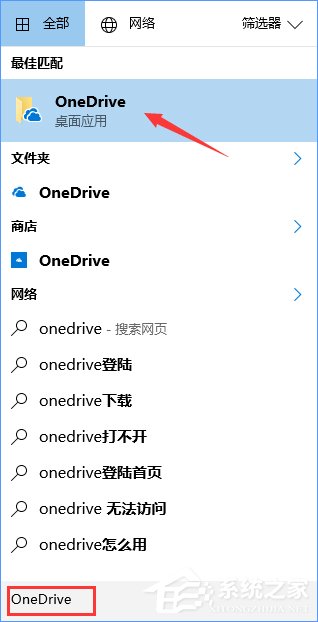
5、如果你懷念“OneDrive”,也不用擔心,只要按照上面的方法做,在第五步將0改回1,那麼“OneDirve”又出現在了任務管理器上面了。因為更改了注冊表並不是將“OneDrive”卸載,這個應用還是存放在你的電腦裡面的。
以上就是Win10系統下移除資源管理器中OneDrive的操作方法,大家同樣可以按照此方法找回OneDrive,只要修改“System.IsPinnedToNameSpaceTree”中的值即可。