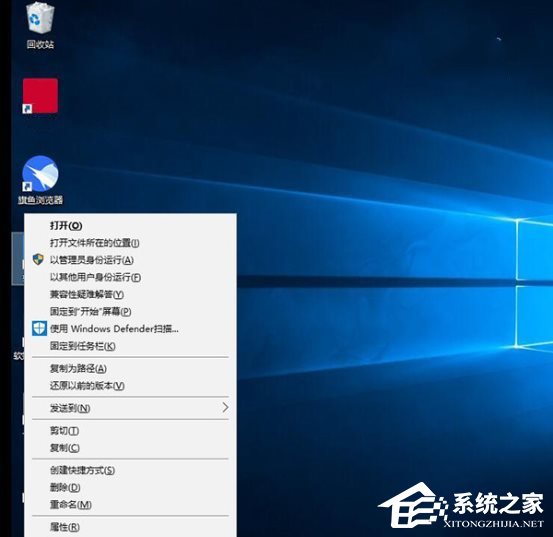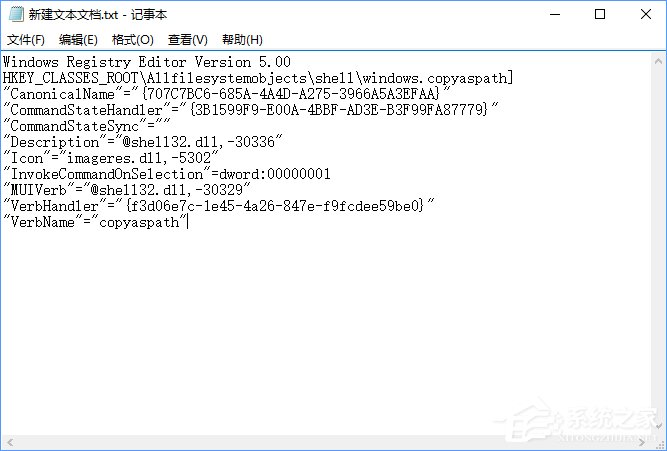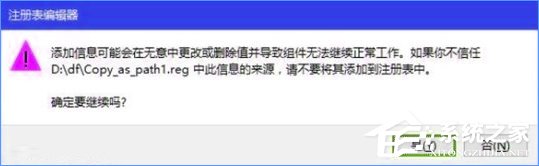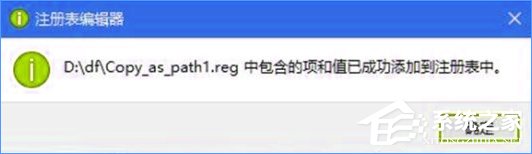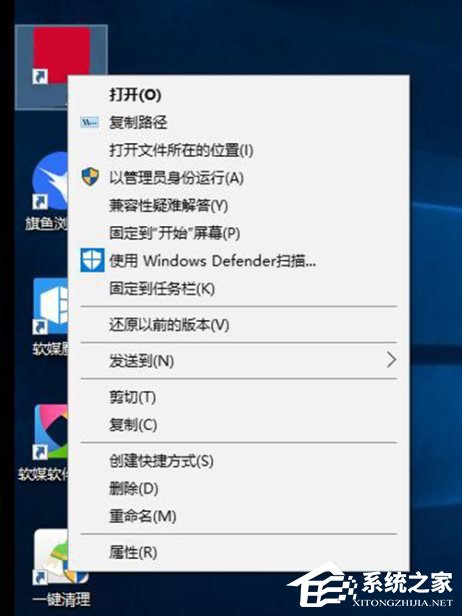我們在使用Windows10系統的過程中,由於某些原因,我們需要復制文件的路徑。正常來說,Windows10右鍵菜單是沒有“復制路徑”選項的,所以我們只能在地址欄裡面選擇相應的文件路徑,然後復制出來,如此操作顯然很麻煩。如果我們能在Windows10右鍵菜單中添加“復制路徑”選項,是不是就方便多了?下面給大家分享具體的操作方法。
Windows10右鍵菜單添加“復制路徑”選項的操作方法:
方法一:快捷鍵的方法
你在右鍵文件之前,按住鍵盤上面的Shift就可以了,此時就可以看到復制為路徑,緊接著將路徑復制到各個聊天窗口即可。
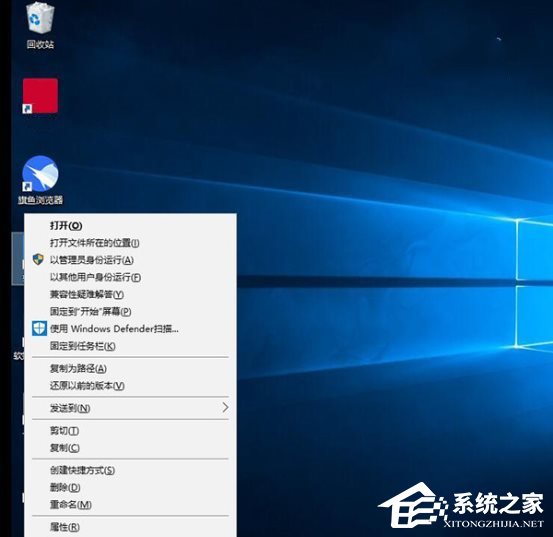
方法二:注冊表
1、首先建立一個文本文檔;
2、將以下內容復制到文本框之中;
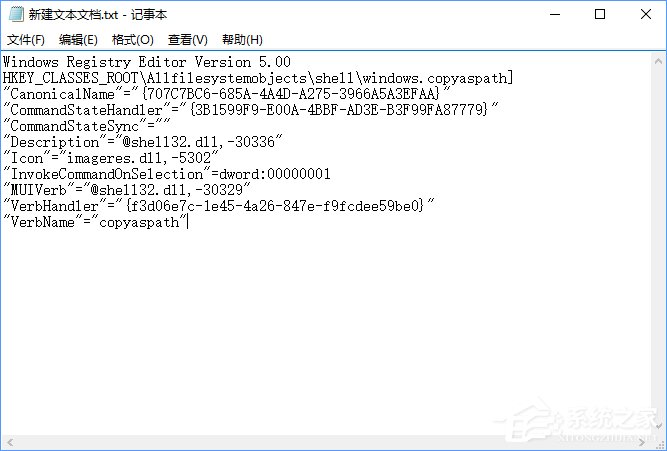
- 01Windows Registry Editor Version 5.00
- 02HKEY_CLASSES_ROOT\Allfilesystemobjects\shell\windows.copyaspath]
- 03"CanonicalName"="{707C7BC6-685A-4A4D-A275-3966A5A3EFAA}"
- 04"CommandStateHandler"="{3B1599F9-E00A-4BBF-AD3E-B3F99FA87779}"
- 05"CommandStateSync"=""
- 06"Description"="@shell32.dll,-30336"
- 07"Icon"="imageres.dll,-5302"
- 08"InvokeCommandOnSelection"=dword:00000001
- 09"MUIVerb"="@shell32.dll,-30329"
- 10"VerbHandler"="{f3d06e7c-1e45-4a26-847e-f9fcdee59be0}"
- 11"VerbName"="copyaspath"
復制代碼
Windows Registry Editor Version 5.00
HKEY_CLASSES_ROOT\Allfilesystemobjects\shell\windows.copyaspath]
"CanonicalName"="{707C7BC6-685A-4A4D-A275-3966A5A3EFAA}"
"CommandStateHandler"="{3B1599F9-E00A-4BBF-AD3E-B3F99FA87779}"
"CommandStateSync"=""
"Description"="@shell32.dll,-30336"
"Icon"="imageres.dll,-5302"
"InvokeCommandOnSelection"=dword:00000001
"MUIVerb"="@shell32.dll,-30329"
"VerbHandler"="{f3d06e7c-1e45-4a26-847e-f9fcdee59be0}"
"VerbName"="copyaspath"
3、點擊保存,將後綴設置為“.Reg”,而不是“.TXT”;
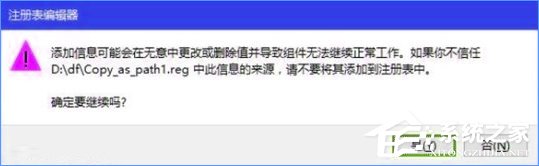
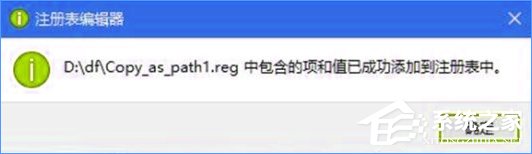
4、之後只需要雙擊這個注冊表文件,點擊確定,就可以將“復制路徑”選項添加到右鍵菜單了。
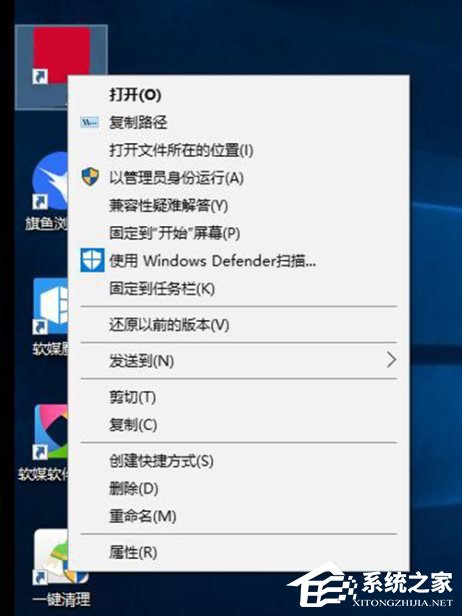
在使用Windows10系統的過程中,如果你經常需要復制文件路徑,那麼建議你在右鍵菜單中添加復制路徑選項,這樣可以大大提高你的工作效率。