2017年春節即將到來,小伙伴們是不是已經心猿意馬准備春節長假了呢?小編和大家一樣,除了期盼春節的到來,也在苦逼的搜集、測試和准備各種各樣的內容。之前有用戶經常找不到安裝路徑的問題,是否讓你感到心焦無比?甚至有重裝系統的沖動……
無論之前咱們將C盤設置成多大,Windows總有辦法將它塞滿,分區分大了,其他盤就不夠用了,分小了還得用之前我們介紹的技巧再擴容。麻煩不說,也容易出現新的故障。其實,在Win10的“設置”中,就有非常直觀的選項讓大家在安裝和保存文件時,使用“默認”路徑(設置-系統-存儲),根據個人習慣調整,並非一定要選擇“可憐”的C盤。
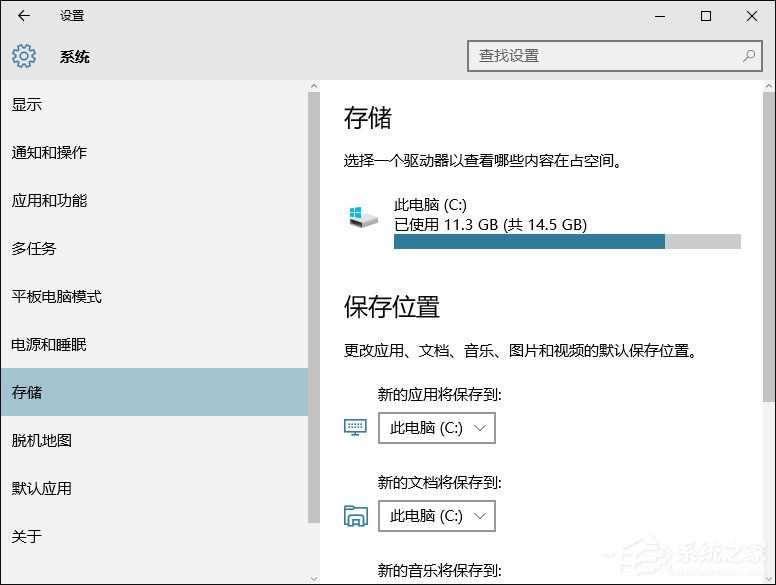
但凡事總有意外,在安裝到第三台電腦時,發現“新的應用將保存到”的選項變成了灰色不可選,這不是要重裝一次吧? 簡短的研究之後發現是注冊表項目沒有正確寫入導致的,遇到此問題的盆友只要在注冊表編輯器中(Win+R之後輸入regedit),定位到:
HKEY_LOCAL_MACHINE\SOFTWARE\Microsoft\Windows\CurrentVersion
雙擊右側“CommonFilerDir”和“CommonFilerDir(x86)”進行編輯,就可以更改Win10默認安裝應用路徑了。圖省事的家伙也可以直接將此項目更改成大家熟悉的自定義安裝路徑,如D:\Program Files等,一勞永逸呗。
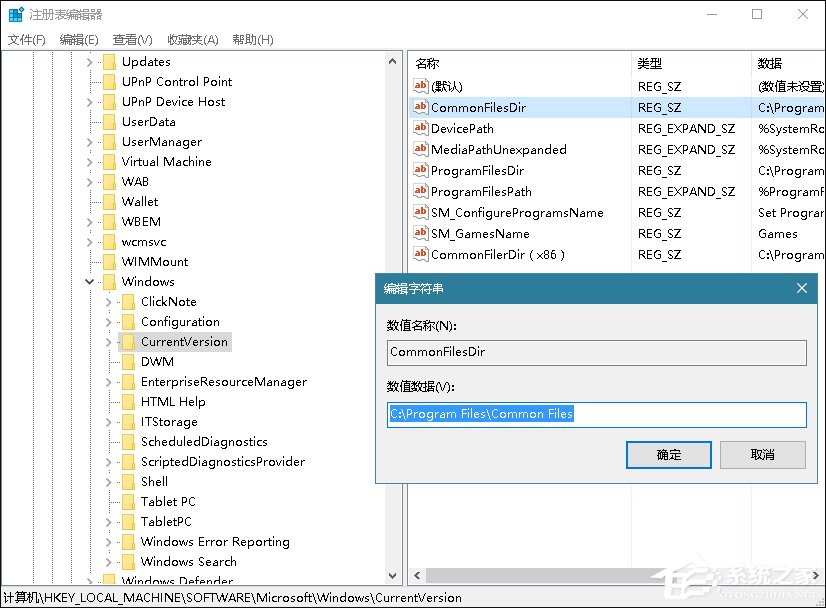
嗯,照例以上也不是太重點的內容,只是從裝系統時遇到的一個小BUG,分享出來以備大家不時之需。無論咱們是想摸清楚磁盤容量用量不足,還是某些應用程序的奇葩存放位置,最常用到的就是“路徑”定位,想要直觀獲取它們的存放位置,只要在其鼠標右鍵選擇“屬性”就能看到全貌,選擇“全選”後復制再粘貼到資源管理器欄中,就能直達文件位置。
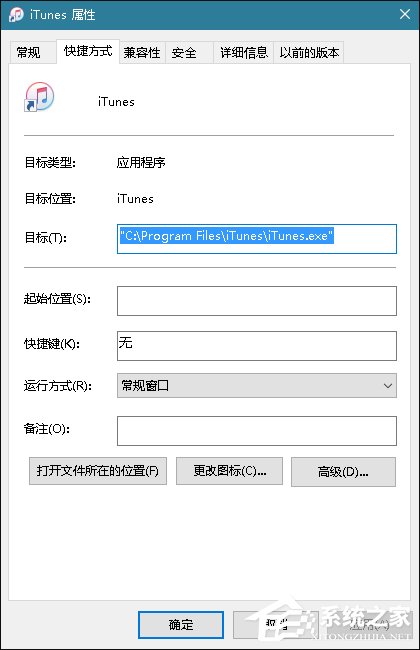
而按住Shift鍵不放,在對應的文件或文件夾上點擊鼠標右鍵,會出現“復制為路徑”,能夠省略在屬性中查找的步驟。
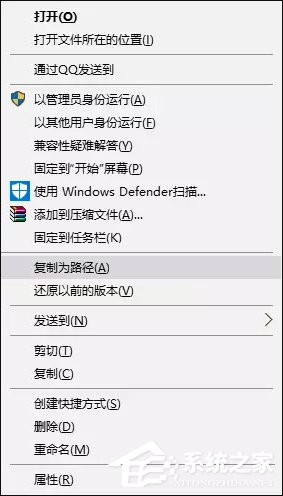
但注冊表愛好者要和大家說的,是最為高深的“路徑”獲取方式,省去每次獲取“路徑”時都要按住Shift鍵的步驟,直接將選項集成在右鍵菜單中。 隨便找個地方新建個文本文檔,將以下內容復制進去。
保存後將文件後綴更改為“.reg”,雙擊導入到注冊表中。再在文件或文件夾上點擊鼠標右鍵時,會發現用此方法增加的“復制路徑”選項,雖然功能與按住Shift鍵的效果相同,但展示的效果可完全是Just zhuangbility的哦!
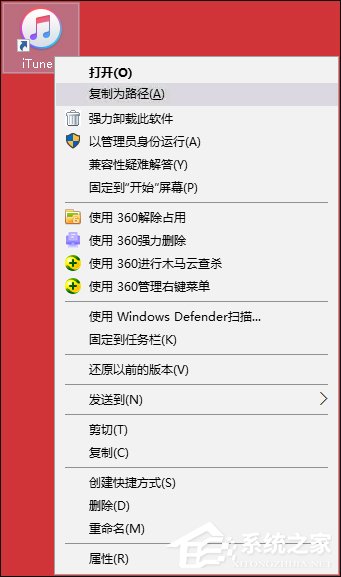
之後的應用錯誤,我們就可以隨時查詢應用程序的安裝位置,輕松找到應用出錯位置,當然,方法是死的,就看大家怎麼靈活使用了。