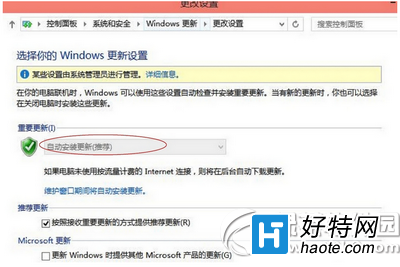win10怎麼關閉自動更新?防止windows系統老是出現更新提示,我們會把自動更新設置為關閉自動更新。下文給大家帶來win10關閉自動更新教程,希望對大家有幫助!
win10關閉自動更新教程
首先,在這台電腦上單擊右鍵,選擇屬性。打開系統屬性對話框。或者您可以通過鍵盤上的windows+PauseBreak的快捷鍵迅速打開系統屬性。
如下圖。在打開的系統屬性中,單擊左上角的“控制面板”。
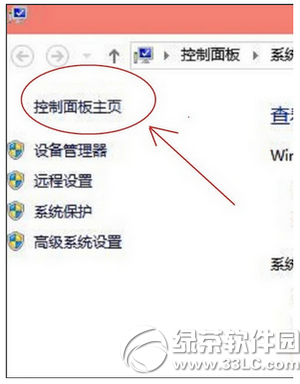
在電腦的控制面板界面,點擊“系統和安全”,如下圖
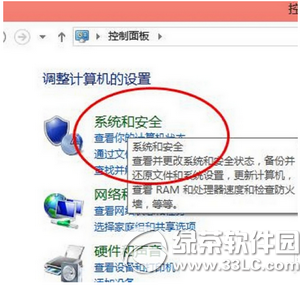
在彈出的對話框中,選擇單擊“Windows更新”下的啟用或關閉自動更新。如下圖。
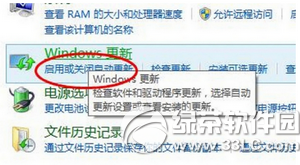
在彈出的更改設置對話框,選擇重要更新下拉菜單中的“關閉自動更新”。就此,關閉win10自動更新設置完成。
當然!首先聲明的一點是,途中的關閉自動更新按鈕是灰色不可選的,也就是說現在的win10預覽版系統暫時關閉了,等到win10正式版出來就可以選擇關閉了!
請大家不要誤解方法,因為到了正式版win10,關閉自動更新才有意義,而本教程是針對正式版win10的。