win10怎麼刪除輸入法?win10自帶的微軟拼音輸入法並不好用,很多用戶都想要刪除了,下文給大家介紹win10刪除微軟拼音輸入法圖文教程,一起來了解下吧!
win10怎麼刪除微軟拼音輸入法?
第一種方法:通過系統刪除
點擊托盤的輸入法圖標,呼出菜單,點擊語言首選項
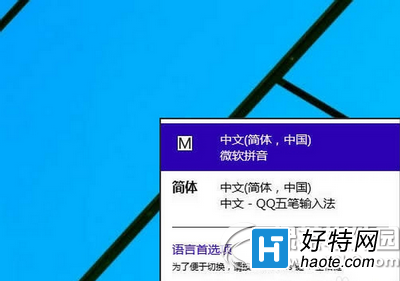
在語言首選項,點擊"添加語言“
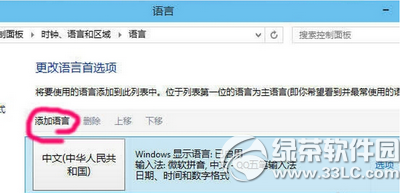
按順序找到英語
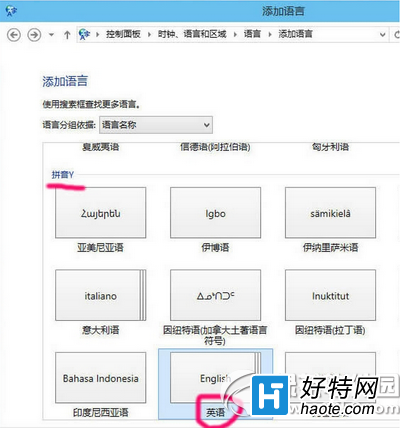
再選擇英語(美國),就是平時所說的美式鍵盤,標准的英語狀態
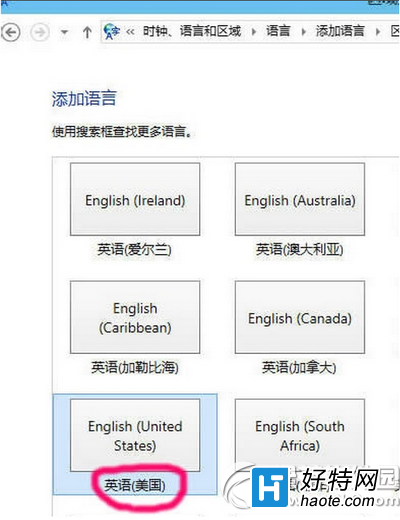
然後,選中含有微軟拼音輸入法的語言,點擊"下移"
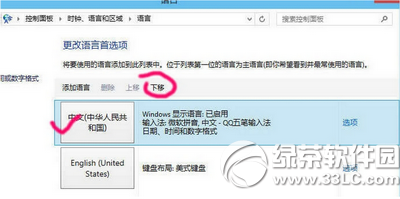
只要不是排第一位,刪除選項變為可用,點擊"刪除"
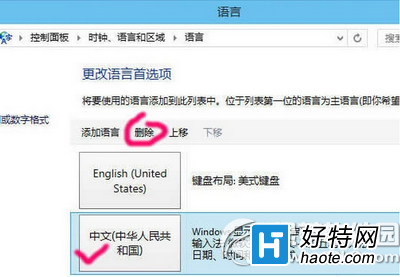
第二種方法:輸入法功能
在輸入法面板上右鍵——管理/修復輸入法——輸入法管理器,點擊打開。
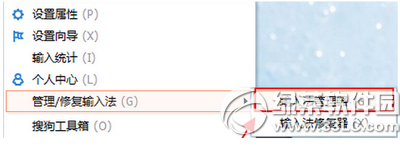
在輸入法管理器中取消勾選不需要顯示的輸入法,點擊確定即可。(建議將常用輸入法設為默認,減少切換帶來的麻煩)
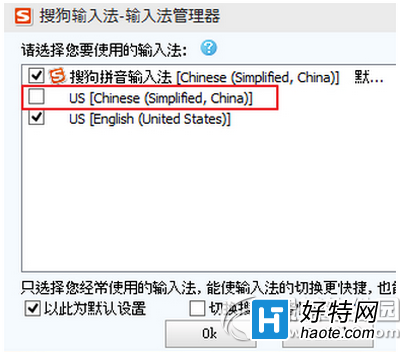
這樣就可以刪除win10自帶的微軟拼音輸入法了!