u盤啟動盤安裝win10預覽版圖文教程來啦!微軟已發布win10預覽版10074中文iso系統鏡像官方下載地址,下文為大家帶來用u盤啟動盤安裝win10預覽版圖文教程,一起來看看吧!
與光盤安裝法類似,該法隨插隨用,比較靈活,不受限於當前使用的操作系統。可安裝單系統或雙系統,可安裝32位或64位。同時支持UEFI和傳統BIOS兩種模式。
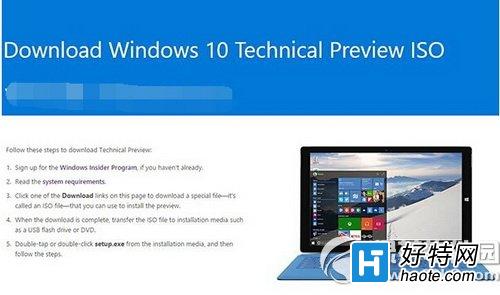
windows10系統盤鏡像4大玩法:
下載ISO後,可以用軟媒魔方中的軟媒文件大師來獲取SHA1、MD5、CRC等校驗值,確保下載的是原版鏡像,不給木馬病毒留機會;
軟媒魔方中的軟媒U盤啟動可以把ISO制作成啟動U盤來進行安裝,既省去了刻盤的麻煩,還可以隨手分享給小伙伴;
軟媒魔方中的軟媒虛擬光驅,可以把ISO鏡像直接虛擬成一個光驅,方便您直接運行安裝。
軟媒魔方中的軟媒硬盤裝機,可以輕松安裝Win7、Win8、Win8.1、Win10等單多系統,一鍵完成,僅需30秒!
u盤啟動盤安裝win10預覽版方法詳解:
下載鏡像後,安裝魔方,在魔方“應用大全”找到魔方U盤啟動,如下圖
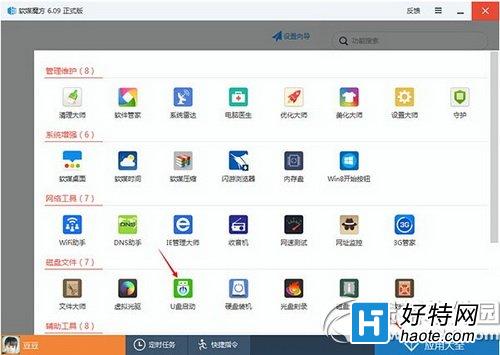
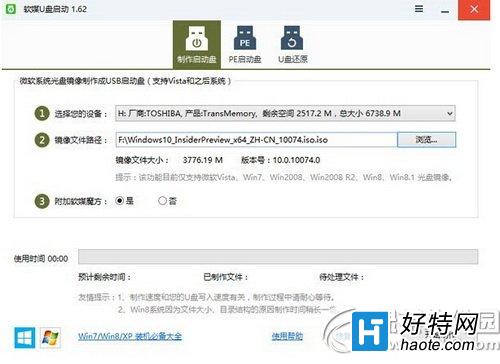
按照圖中的提示,只需要選擇好U盤(一定要看仔細,別選錯!)和鏡像後,點擊“開始制作”即可。
注:如果提示要破壞U盤數據,請確認U盤沒選錯,點確定即可。
制作好啟動盤後,重啟電腦。選擇從USB啟動即可進入安裝環境。一般品牌機都有選擇啟動介質的快捷鍵,這些快捷鍵通常為F12等等,開機出現品牌機logo後按快捷鍵,然後在出現的列表中選擇USB或者Removable類似的選項即可從USB啟動,如下圖所示
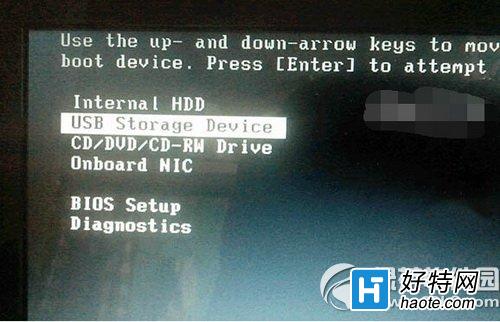
如果找不到快捷鍵,可以在顯示屏出現品牌標識的時候按DEL,F2,ESC等按鍵進入BIOS設置界面,在BIOS設置中找到Boot相關設置選項,將USB或者Removable選項設置為第一啟動選項,最後按F10保存並退出即可。具體操作見下圖。注意,不通電腦操作方法有差異,你可以在網上搜一搜對應型號的操作方法。