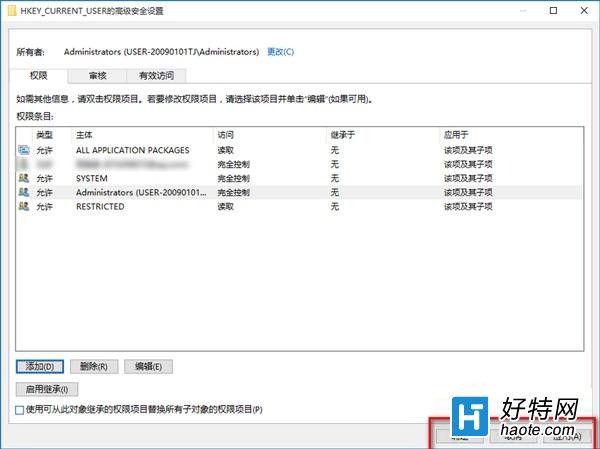1、在運行對話框中輸入:regedit,點擊確定或按回車鍵(Enter),打開注冊表編輯器,在注冊表編輯器窗口,左鍵單擊:HKEY_CURRENT_USER,再點擊:編輯 - 權限;
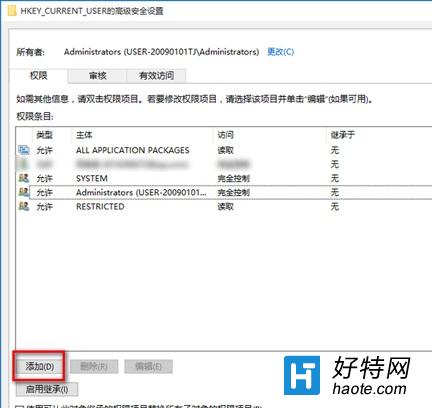
2、此時,打開了HKEY_CURRENT_USER的權限對話框,在這個對話框中,先查看本機登錄的用戶名,如組或用戶名(G)欄中沒有,點擊:高級選項;
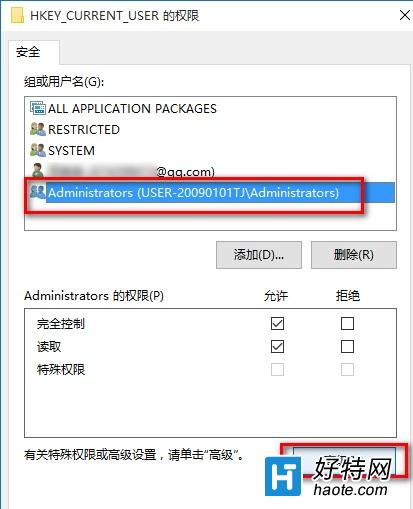
3、在打開的HKEY_CURRENT_USER的高級安全設置窗口,點擊:添加;
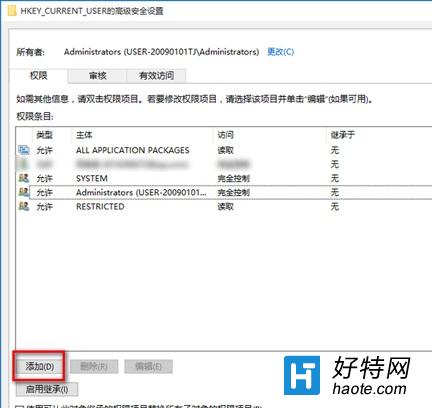
4、在HKEY_CURRENT_USER的高級安全設置窗口,點擊添加以後,就會打開
HKEY_CURRENT_USER的權限項目窗口,在這個窗口中,基本權限項都呈灰色狀態不可選擇,點擊:選擇主體;
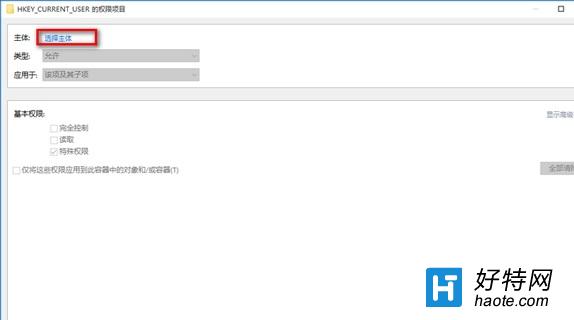
5、在打開的選擇用戶和組對話框中,點擊:高級;
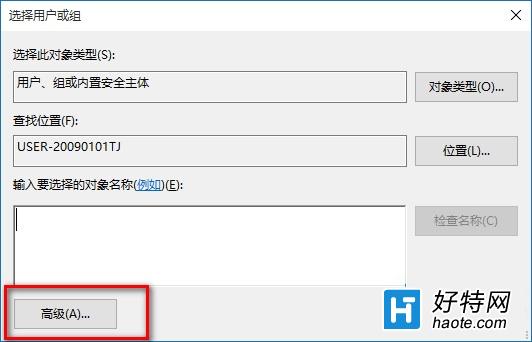
6、按下來,在對話框中點擊:立即查找(N);在搜索結果(U)欄中用鼠標按住右側的小滑塊向下拖動,找到本機登錄的用戶名如:GONG ZOU,並左鍵單擊用戶名,再點擊:確定;
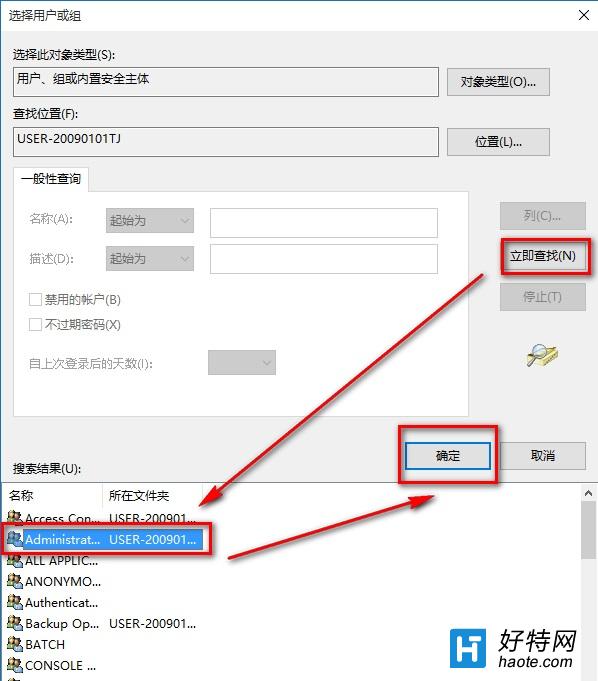
7、點擊確定以後,可以看到本機登錄用戶名顯示在檢查名稱欄中,點擊:確定;
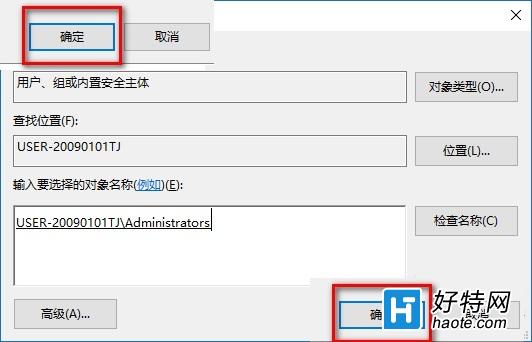
8、這時就會回到HKEY_CURRENT_USER的高級安全設置窗口,在這個窗口,點擊:顯示高級權限;在HKEY_CURRENT_USER的權限項目窗口的高級權限下,點擊完全控制,再點擊確定;
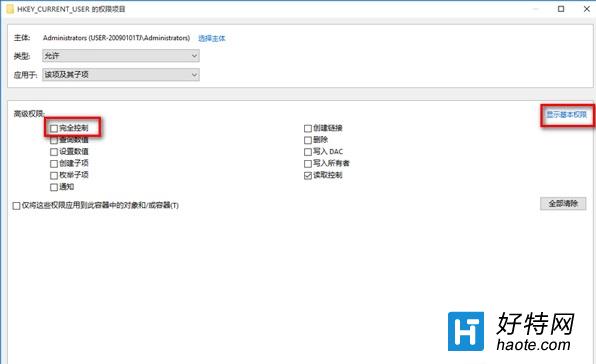
9、回到HKEY_CURRENT_USER的高級安全設置窗口,點擊:應用 - 確定;
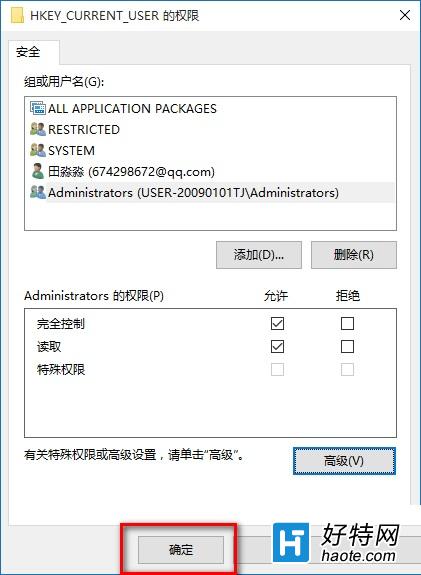
10、回到HKEY_CURRENT_USER的權限窗口,點擊:確定,退出注冊表編輯器。