今天,小編將為大家分享的是用U盤制作win10系統正式版安裝盤的方法。一些電腦用戶反映說,我們一直沒有收到win10系統用戶升級的消息,看著身邊的朋友的電腦都升級了win10系統,不少網友都著急了。那麼,您可以來看一下小編給您分享Win10正式版U盤制作與安裝方法。
U盤安裝Windows10系統的詳細操作方法:
與Win10光盤安裝法類似,這種方法較為普遍和靈活,不受限於當前使用的操作系統。可安裝單系統或雙系統,32位或64位。同時支持UEFI和傳統BIOS兩種模式。
1、下載Win10鏡像後,在“應用大全”找到U大俠U盤啟動,如下圖:
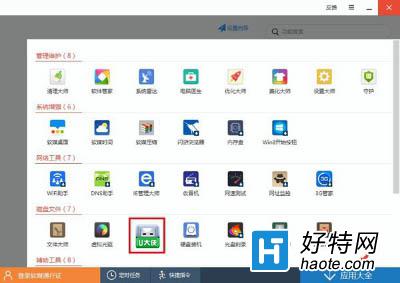
U大俠U盤啟動
2、按照圖中的提示,只需要選擇好U盤(最好4GB以上)和鏡像後,點擊“開始制作”即可。
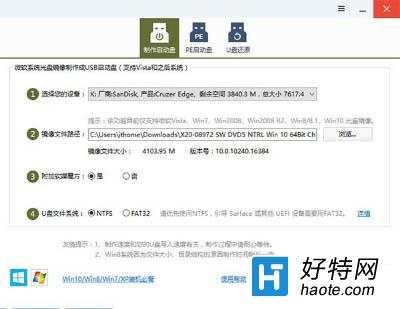
制作啟動盤
注意:如果提示要破壞U盤數據,請確認U盤沒選錯,點確定即可。
3、啟動項設置
制作好啟動盤後,重啟電腦。選擇從USB啟動即可進入安裝環境。一般品牌機都有選擇啟動介質的快捷鍵,這些快捷鍵通常為F12等等,開機出現品牌機logo後按快捷鍵,然後在出現的列表中選擇USB或者Removable類似的選項即可從USB啟動,如下圖所示:
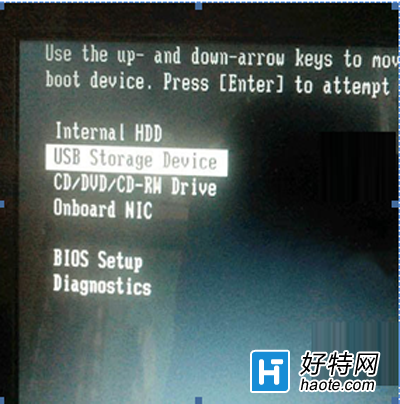
如果找不到快捷鍵,可以在顯示屏出現品牌標識的時候按DEL,F2,ESC等按鍵進入BIOS設置界面,在BIOS設置中找到Boot相關設置選項,將USB或者Removable選項設置為第一啟動選項,最後按F10保存並退出即可。具體操作見下圖。注意,不同電腦操作方法有差異,你可以在網上搜一搜對應型號的操作方法。
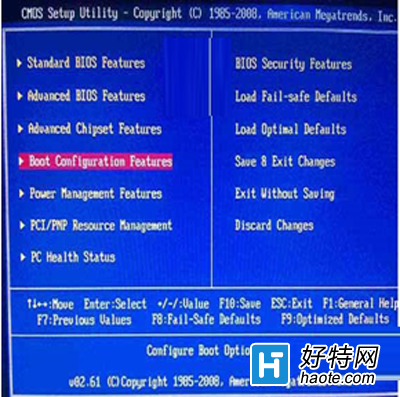
啟動項設置
選擇啟動設置(Boot configuration)選項。
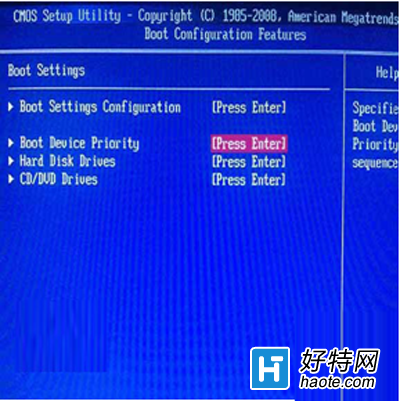
啟動項設置
進入設置選項後,選擇啟動優先級設置選項。
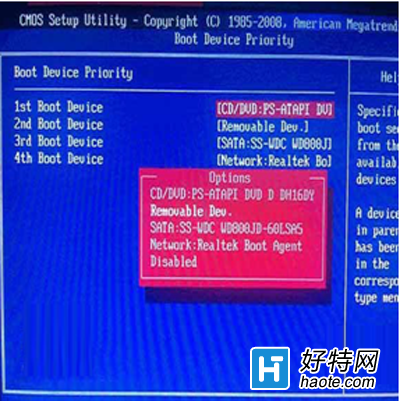
啟動項設置
調整USB設備(Removable Dev.)為第一啟動設備。
設置完成後。按F10,選擇“OK”即可保存設置並重啟。