最新發布的Win10 TH2中,一個很有意思的變化就是標題欄不再慘白一片,開始支持彩色了。當然想要體驗這一變化是有條件的,那就是你必須開啟個性化顏色中的“顯示‘開始’菜單、任務欄、操作中心和標題欄的顏色”選項。問題是開啟這一選項後,任務欄和開始菜單也都會隨之變色,處女座網友當然不樂意了。昨天小編在網上閒逛時,無意間發現有網友分享了一個注冊表小技巧,可以在不開啟任務欄換色的情況下直接享受彩色標題欄。還等什麼?一起來看吧。
1. 光標定位於Cortana搜索欄,輸入“regedit”啟動注冊表編輯器;
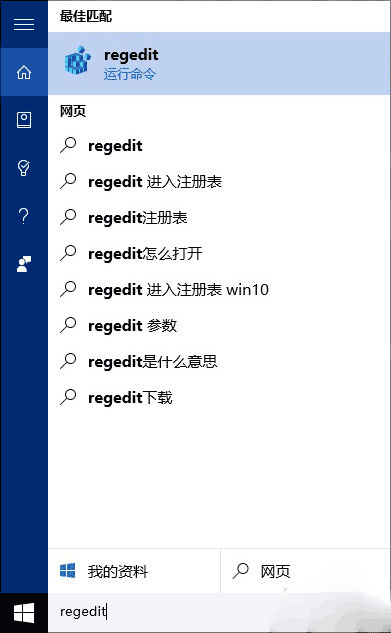
啟動注冊表編輯器
2. 找到並展開以下路徑:HKEY_CURRENT_USERSOFTWAREMicrosoftWindowsDWM;
3. 在右窗格中找到“ColorPrevalence”,雙擊鍵值將其修改為“1”;
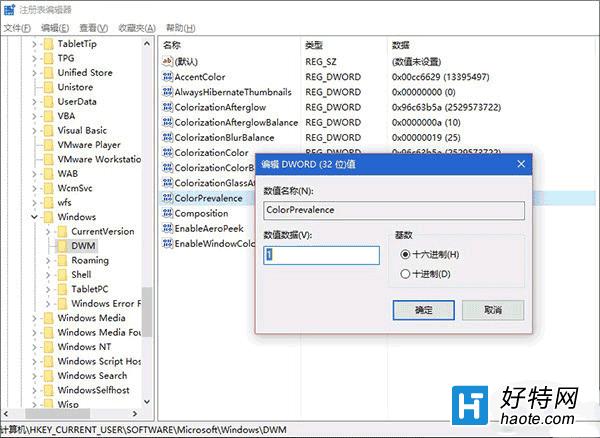
修改鍵值
OK!大功告成,此時關閉注冊表編輯器,隨便打開幾個窗口看一看吧,是不是標題欄已經成功加上顏色了呢!
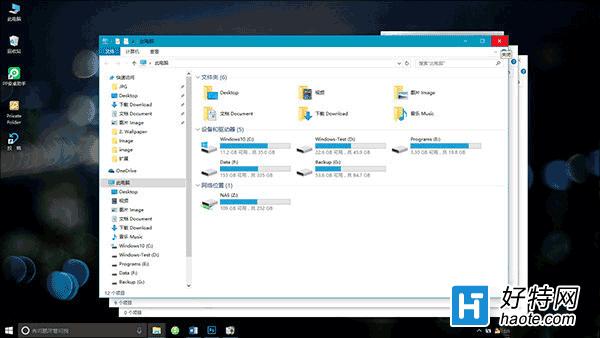
彩色標題欄,搞定!
PS:這項技巧需要在未開啟“顯示‘開始’菜單、任務欄、操作中心和標題欄的顏色”的情況下有效,如果你之前已經打開,請先關閉該選項再進行上述操作。
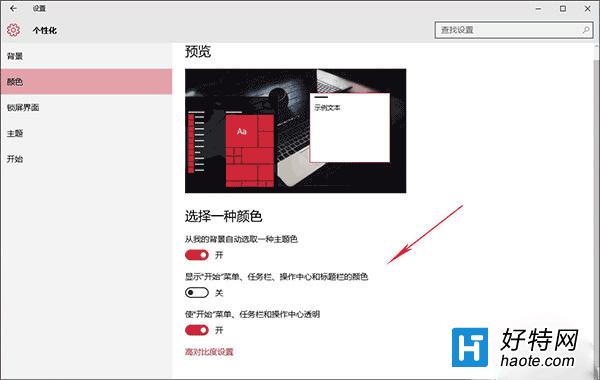
注意!上面這項必須要關閉