我們在使用Win10系統的過程中,會遇到任務欄假死的情況,包括開始菜單等等應用都無法點擊。也不知道什麼情況,莫名其妙就失效了,電腦任務欄就是沒反應。這可如何是好呢?遇到這樣的情況可以嘗試以下的方法去解決。
解決方法:
方法一:卸載沖突軟件
這種情況有可能是存在沖突軟件引起的。如果你確定這種情況是在安裝某個軟件之後出現了,那麼可以嘗試進入安全模式中把這個軟件卸載:
按window+R鍵,彈出運行窗口,輸入msconfig調出系統配置窗口:
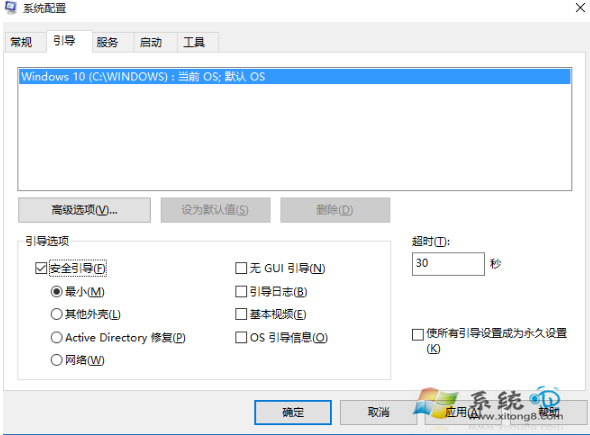
1、選擇引導標簽頁,勾選安全引導選項;
2、點擊確定後重啟系統;
3、系統進入安全模式,在安全模式中卸載最近安裝後導致任務欄系統圖標無法點擊的軟件;
4、卸載軟件之後,同樣按照上面的方法調出系統配置窗口,並把安全引導選項勾除。
5、再次重啟系統,看看是否問題解決。
方法二:重啟window資源管理器
如果你排除是因為軟件沖突引起的問題,那麼你可以簡單嘗試下重啟window資源管理器。
1、按Ctrl+Alt+Delete鍵或者右鍵任務欄菜單調出任務管理器;
2、在任務管理器中找到Widnwo資源管理器,右鍵菜單選擇重啟,或者點擊右下角重新啟動按鈕;
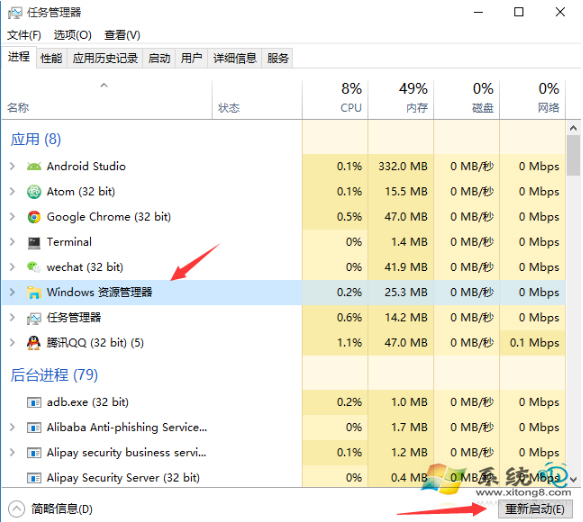
3、查看情況是否解決。
方法三:PowerShell中執行修復腳本
1、任務管理器中點擊文件菜單,選擇運行新任務,彈出新建任務小窗口。
2、在新建任務小窗口中輸入PowerShell,並勾選以系統管理權限創建此任務,點擊確定彈出PowerShell終端。
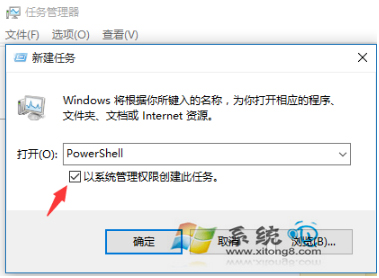
3、在PowerShell終端中,輸入一下命令並執行:
Get-AppXPackage -AllUsers | Foreach {Add-AppxPackage -DisableDevelopmentMode -Register “$($_.InstallLocation)\AppXManifest.xml”}。
4、等待命令執行完成,過程種可能會彈出一些錯誤信息,直接忽略它們。命令執行完成之後,查看問題是否已經修復。
方法四:cmd中執行修復命令
1、運行管理員權限的cmd終端。在開始菜單圖標右鍵菜單選擇命令提示符(管理員),或者跟上面PowerShell一樣的方式,只不過將新建任務小窗口中輸入的“PowerShell”改為“cmd”。
2、在cmd終端中執行下面命令:
ren %windir%\System32\AppLocker\Plugin*.* *.bak。
3、重啟系統,查看問題是否解決。
方法五:修復系統服務
1、按照上面打開PowerShell一樣的方法,新建任務小窗口中輸入services.msc,打開服務窗口。
2、查找其中的Application Identity服務,右鍵菜單選擇啟動。
3、查看問題是否已經解決。
方法六:還原系統
如果你有做系統備份,嘗試將系統還原到最近正常的時間點。
任務欄假死大家都有遇到過,遇到這種情況,一般都是有原因的,建議你可以嘗試上述的方法去解決一下,方法有多種,就看你會選擇哪種方法去解決就是。