現今的電腦配置,使用大容量硬盤已經不是什麼新鮮事,可能現在常見的一般都是4~6個分區,但還是有很多人使用更多的分區,甚至有人已將硬盤空間分為100多個分區。這100多個分區若是使用MBR是做不到的,而我們接下來要講的是一種新的主流——GPT分區格式。

該方法適用於64位Win7/Win8.1/Win10系統,能夠滿足使用GPT分區作為上述系統分區的要求。本教程使用Windows10一周年更新預覽版14342軟媒自制ISO鏡像(點擊進入下載頁面)中內置的DiskPart分區工具,在本文涉及范圍內的功能與上述其它可用鏡像沒有差別。
注意:該過程中需要抹除全部數據,因此非新硬盤用戶還需謹慎對待。
在開始之前,用戶需要准備好Windows系統光盤或者U盤,可使用軟媒魔方(點擊下載)的光盤刻錄、U盤啟動工具結合系統ISO鏡像制作,系統U盤制作方法具體參見《最方便最靈活!Win10正式版U盤安裝方法詳解》。
操作步驟:
1、使用制作好的系統光盤或者U盤啟動,在BIOS中將啟動方式調整為UEFI(適用於使用Legacy BIOS用戶),如圖1所示:
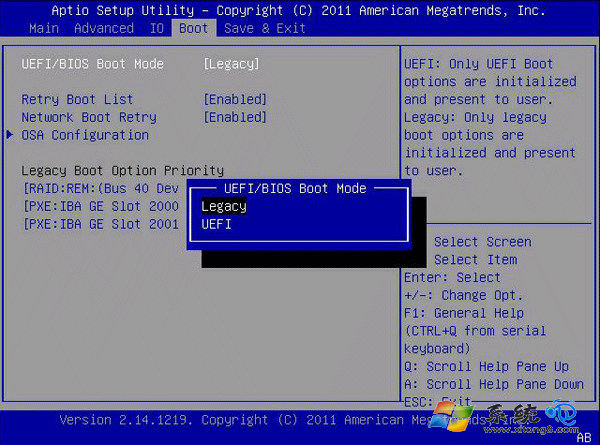
圖1
IT之家提示:開機後按下ESC或者當前電腦默認的按鍵即可進入啟動方式選擇界面,也可進入BIOS單獨設置(熱鍵一般為Del、F2等),具體情況需要根據電腦預設來定,但操作方式大同小異。UEFI啟動需要主板芯片組支持,如果你在BIOS設定中沒有找到相應內容,那麼很可能就是你的主板沒有此功能。
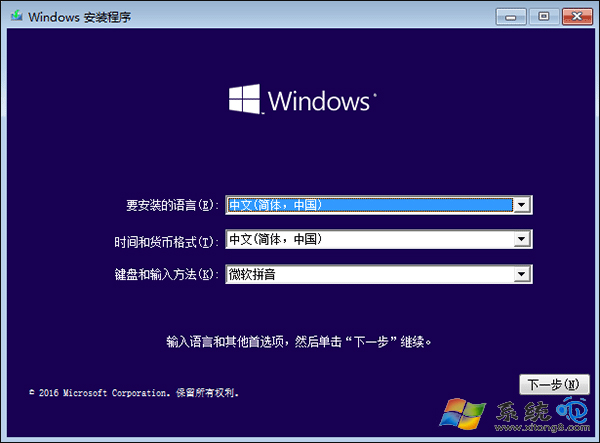
圖2
2、到系統版本選擇界面後(圖2),按下Shift+F10調出命令提示符,如圖3——
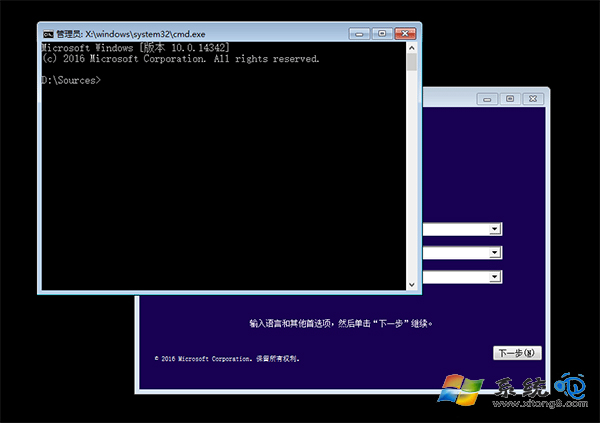
圖3
3、輸入diskpart命令後按回車鍵,進入DISKPART工具,如圖4所示——
4、輸入list disk命令後按回車鍵,查看電腦當前可用硬盤,編號為0、1、2……如果你只有一塊硬盤,則只有0號磁盤;有兩塊硬盤,則還會顯示1號磁盤,以此類推,如圖4所示——
5、輸入select disk x(x為上述硬盤編號),選擇你要進行分區操作的硬盤,如果只有一塊硬盤,輸入select disk 0後按回車鍵即可,如圖4所示——
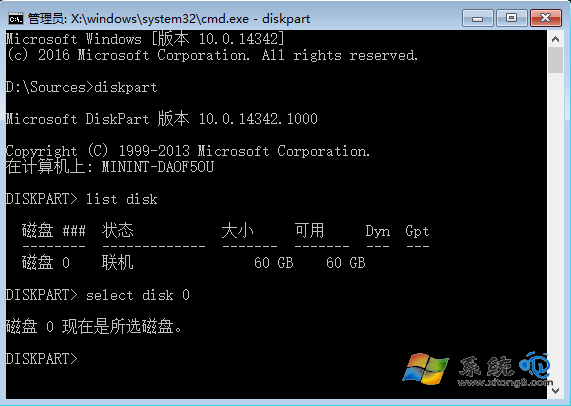
圖4
6、執行clean命令清除該硬盤上的所有分區(新硬盤無需此步驟),此時會清除所有硬盤數據,如圖5所示——
7、執行convert gpt命令將該硬盤轉換成GPT分區表,如圖5所示:
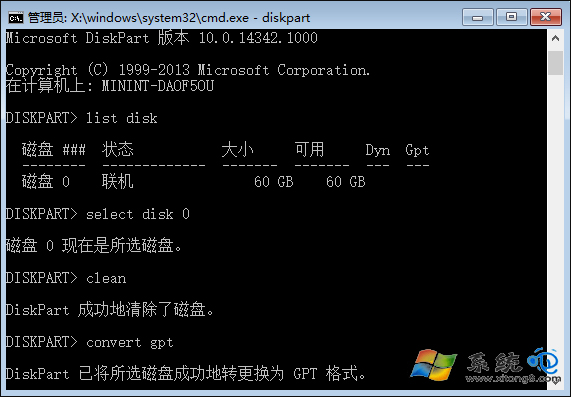
圖5
8、創建EFI分區,執行create partition efi size=200(分區大小為200MB),如圖6所示——
9、創建MSR分區,執行create partition msr size=200(微軟系統保留分區),如圖6所示——
10、創建主分區,執行create partition primary size=xxx(具體大小根據你的要求而定,作為系統分區來說,如果有足夠空間,可以留出大於100GB即102400MB的空間,命令為create partition primary size=102400,方便系統有足夠周轉空間),如圖6所示:
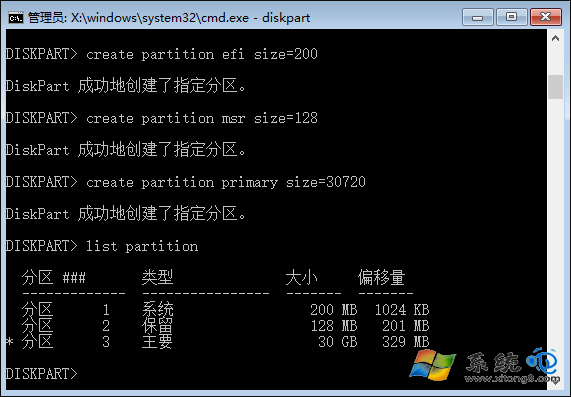
圖6
分區過程采用虛擬機模擬,因此主分區大小設定30GB僅作為操作演示,實際操作按照第10步執行
11、如果還有剩余空間,可繼續重復執行上述命令來創建新的分區(注意修改具體數值)。但建議用戶創建完系統分區後就退出命令提示符繼續安裝系統,畢竟這種方式不容易估算剩下的硬盤空間大小,進入安裝程序後可以進一步劃分剩余空間(如圖7),也可以在安裝結束後,進入系統磁盤管理中進行分配。
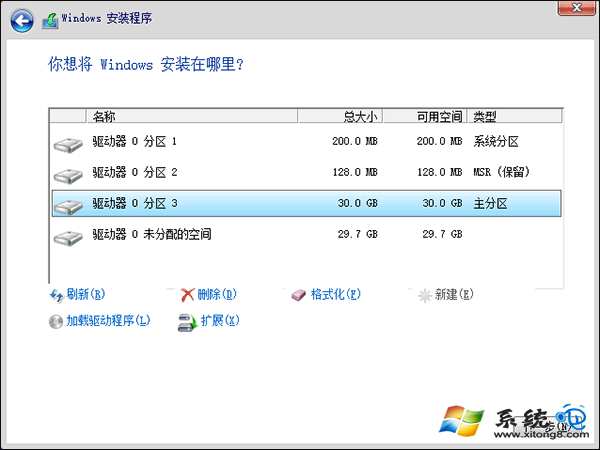
圖7
未分配空間可在此創建新的分區,也可在系統安裝完畢後創建
只要主板支持你的硬盤容量,Windows可讀取你的硬盤,分區128個你甚至可以將歷史上所有的操作系統裝上去,一百多個系統引導等待你的指示,是何等的壯(wo)觀(cao)。