Win10任務欄上的文件資源管理器圖標默認打開位置不是“此電腦”,就是“快速訪問”。這種默認設置可能還是不能滿足某些用戶的特殊需求,如果需要打開某個特定的文件夾,其實這也是可以做到的,只需要按照如下步驟進行。
具體方法:
1、在記事本中寫入如下圖命令(“X:\你的文件夾”改為你想要自定義的位置):
例如:
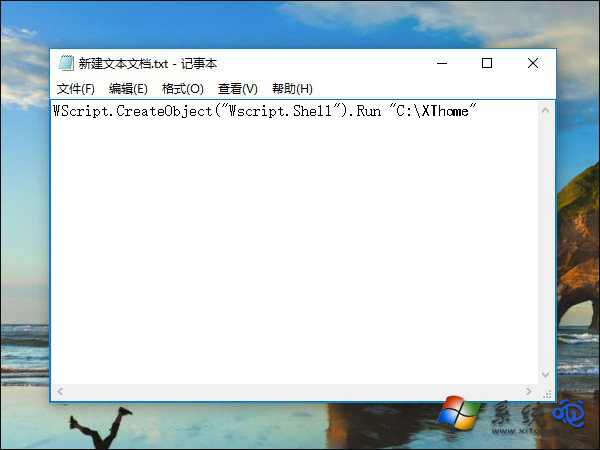
2、將該文件保存在較為保險的位置,如用戶文檔,畢竟這要作為類似於系統文件的存在,可以按照如下名稱將其保存(帶英文雙引號,如下圖):
“%userprofile%\launch.vbs”
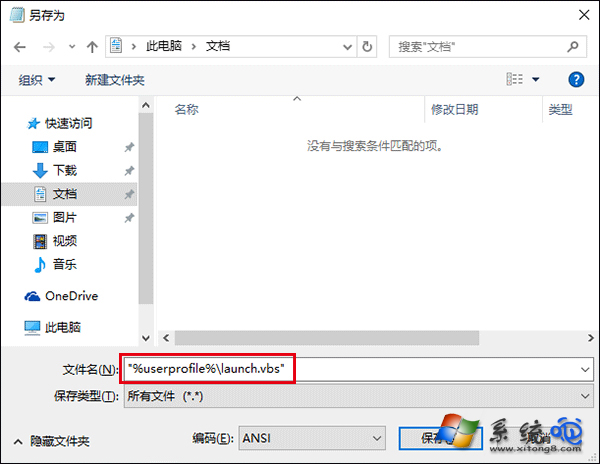
3、在Cortana搜索欄輸入regedit後按回車鍵打開注冊表編輯器,定位到:
HKEY_CURRENT_USER\SOFTWARE\Classes\CLSID\{52205fd8-5dfb-447d-801a-d0b52f2e83e1}\shell\opennewwindow\command
注意:如果在opennewwindow下沒有command項,則需要新建一個。
4、設置command默認值,雙擊右邊的“(默認)”,填寫如下內容:
wscript.exe C:\Users\你的用戶名\launch.vbs
比如:wscript.exe C:\Users\XThome\launch.vbs
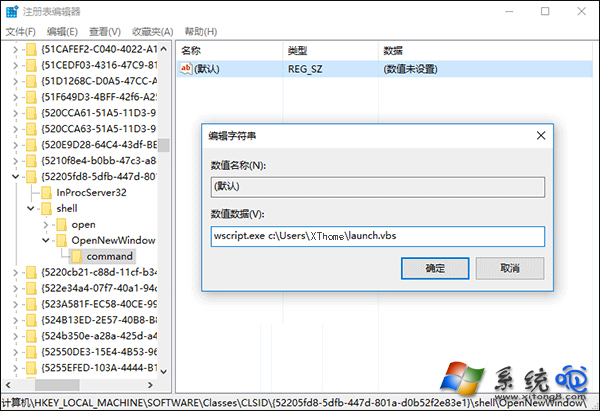
5、新建字符串值,命名為DelegateExecute,數值數據留空不必填寫。
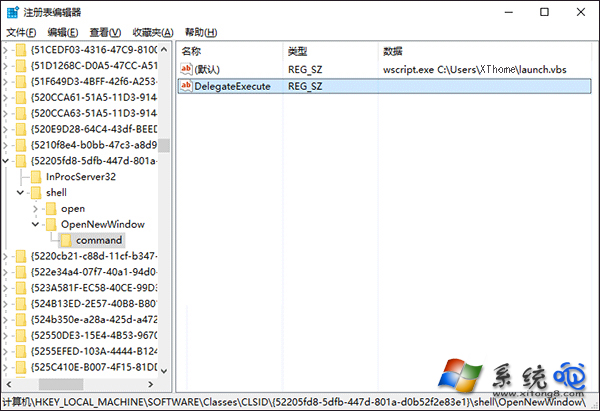
現在設置完畢,可嘗試點擊任務欄文件資源管理器圖標打開新設定的位置。需要注意的是,某些用戶可能已經有第三步command文件夾以及第五步的DelegateExecute,並且有數值。在試圖修改時會遭遇系統阻攔,原因是權限不夠。要想獲取權限,可在command上點右鍵,選擇“權限”,然後點擊高級→更改→填寫你當前用戶名→檢查名稱→確定→雙擊其他需要給權限的賬戶→勾選“完全控制”→一路“確定”即可完成權限賦予(如下圖)。
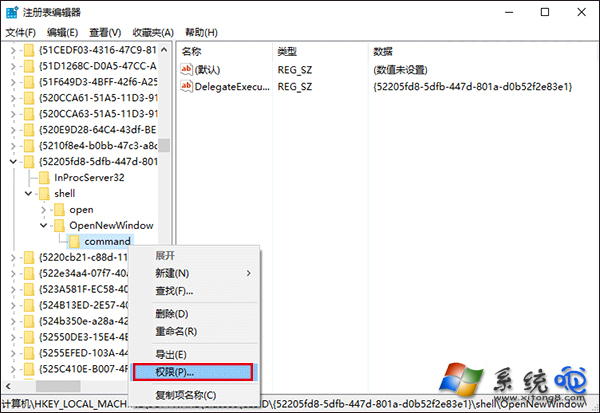
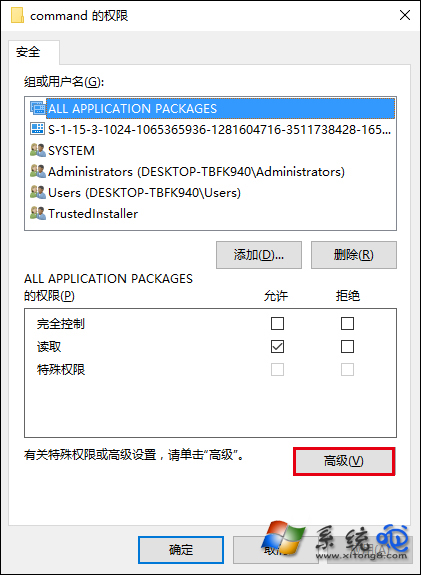
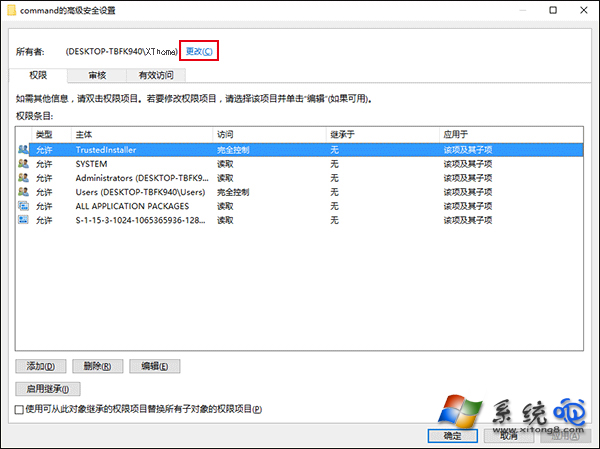
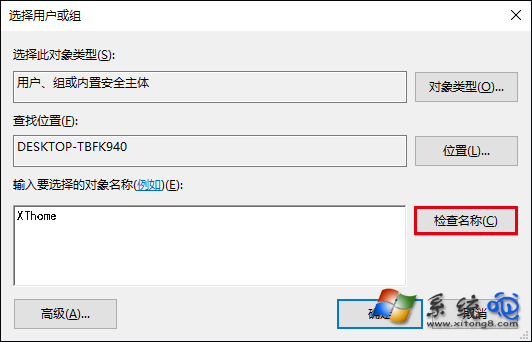
用戶名寫當前的,上圖只是舉例
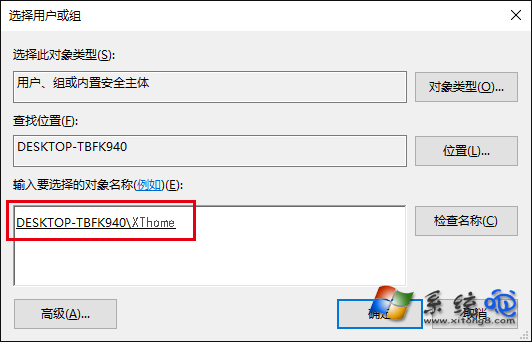
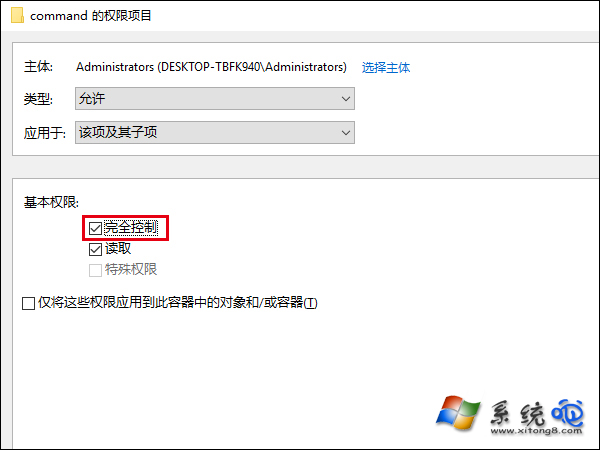
對於已經存在DelegateExecute值的用戶來說,想要恢復默認設置,只需要重新把該值填寫數值數據{52205fd8-5dfb-447d-801a-d0b52f2e83e1},然後刪除“(默認)”數值數據即可。沒有上述值的用戶想要恢復默認,只需要清空“(默認)”數值數據即可。
任務欄資源管理器的默認打開位置可以自定義任何文件夾,哪怕該文件夾路徑超過了255個字符。