Win10系統雖然較之其他操作系統看起來跟流暢一些,不過這都是視覺效果,每個系統多多少少都會有些小毛病,有些設置也會讓人不舒服,我們可以手動對Win10系統進行優化,讓其更加得心應手。
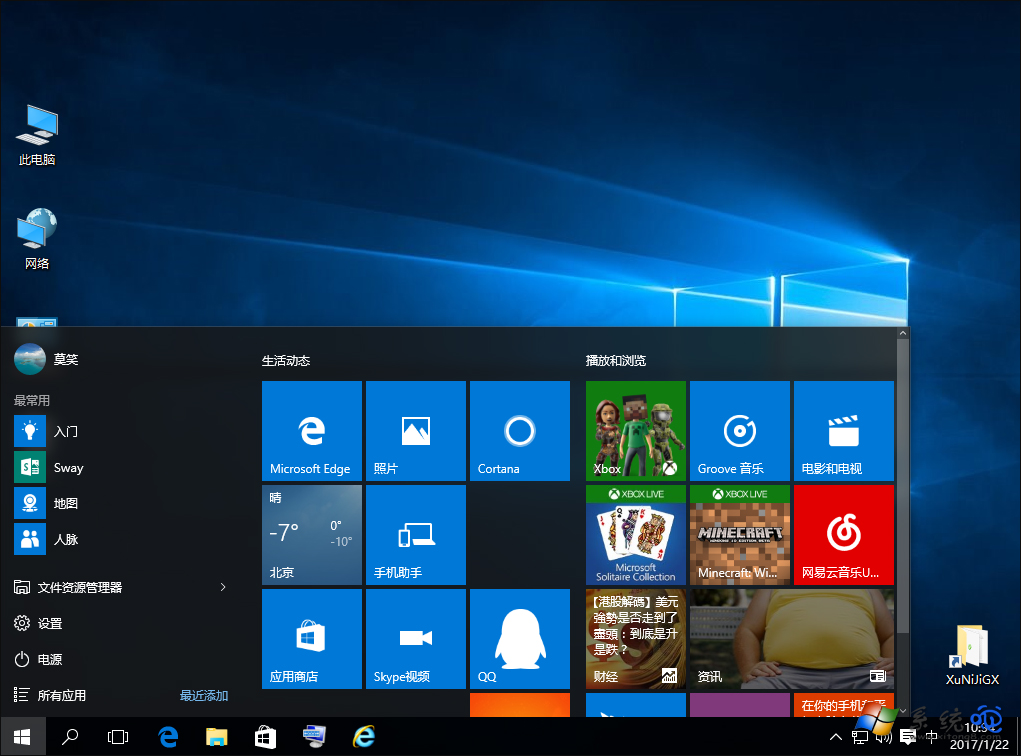
1、退格鍵與浏覽器的返回功能
在默認情況下,鍵盤上的退格鍵充當了網頁浏覽中返回上一界面的功能,而有時候誤操作的話很可能丟失當前的工作。解決方案:使用Chrome或者火狐浏覽器,通過插件禁用,至於其他浏覽器使用者,那就只能自己多注意了。
2、隱藏文件擴展名
也許是為了方式誤操作,在Windows操作系統中,文件的擴展名一般都是被隱藏的,如果你需要處理大批量的不同文件類型同樣文件名的文檔時,這會相當不方便。解決方案:打開任務管理,在文件夾選項中開啟擴展名顯示功能。
3、浏覽器默認首頁
在微軟系統中,打開浏覽器後一般都會加載默認的搜索引擎或者網頁門戶,十分令人厭煩,特別是某些充斥大量廣告內容的門戶,更是拖慢電腦的運行速度。解決方案:在浏覽器選項裡設置主頁為空白頁或者鎖定為固定網頁。
4、用戶帳號控制警告
想必Win7跟Win8的用戶都深受這項功能的毒害,基本上只要進行一個稍微跟系統有關的操作,這個警告就會跳出來,就連裝個殺毒軟件,它都要問問你到底願不願意裝。解決方案:在Windows控制中心關閉。
5、Windows錯誤報告
當程序出現崩潰或者無響應的時候,就會彈出這個界面,可是,即便你耐心地等待,基本上也沒有任何結果,而就算你提交了程序崩潰申請,系統也不會幫你解決這個問題。解決方案:在控制中心中將錯誤報告選項關閉。
6、任務欄自動合並隱藏
盡管微軟的初衷是好的,可是這個功能實際上並不好用,以打開10個word文檔為例,自動合並後,要想看這10個word文檔中的一個,要把鼠標放到合並後的文檔上才能查看預覽,再按照文件名找需要的資料,十分麻煩。解決方案:右鍵單擊任務欄選擇屬性,更改任務欄按鈕為“占滿時合並”或“從不合並”。
7、更新後重啟提醒
這或許是Windows系統裡面最雞肋的設置,當你安裝完Wndows更新之後,系統便會要求你重新啟動,而你也只能選擇推遲或者確定,而一旦推遲時間到了,這個重啟提醒又會跳出來,要麼重啟,要麼繼續受騷擾。解決方案:打開“開始”菜單,點擊“運行”項,然後在“運行”框中輸入命令regedit,進入注冊表編輯器後找到HKEY_LOCAL_MACHINE/SOFTWARE/Policies/Microsoft/Windows,添加不自動重啟的鍵值設定為1,關閉功能。
雖然有些設置是不能進行修改的,但是習慣了之後,其實也是用處頗大,如果電腦配置比較高,這些優化也並不是必須的。