ISO 映像文件通常是用於制作 CD、DVD 或者藍光光盤的容器文件,雖然光驅已經很少使用了,但還是有很多軟件廠商(特別是操作系統廠商)將 ISO 映像文件作為產品分發的主要媒介。有意思的是,在Win10系統中內置有鏡像裝載功能,該功能是如何裝載和彈出ISO鏡像的呢?
過去要在 Windows 中裝載(掛載) ISO 映像需要通過第三方虛擬光驅軟件來實現,從 Windows 8 開始微軟已經原生支持了該功能。當然,用戶無需安裝額外軟件也可在 Windows 10 中直接掛載和彈出 ISO 映像文件。下面系統極客就向大家介紹使用「資源管理器」和「PowerShell」裝載和彈出 ISO 映像的簡單步驟。
使用資源管理器裝載、彈出ISO映像
默認情況下,Windows 10 中的 .iso 映像文件的默認打開程序是直接關聯到 Windows 資源管理器的,所以最簡單的方法便是直接雙擊 ISO 文件即可實現自動掛載,當然你也可以右擊 ISO 文件選擇「裝載」來實現掛載。
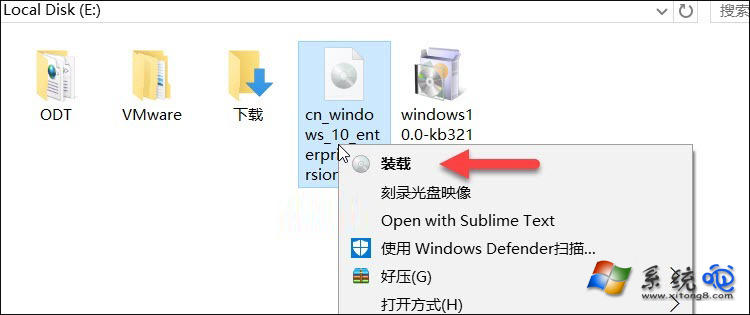
如果當前 Windows 10 已安裝的第三方軟件已關聯了 .iso 文件,則無法通過雙擊直接掛載,右擊之後也不會出現「裝載」選項。此時可以在右擊彈出的快捷菜單中通「打開方式」—「Windows 資源管理器」來手動裝載 ISO。
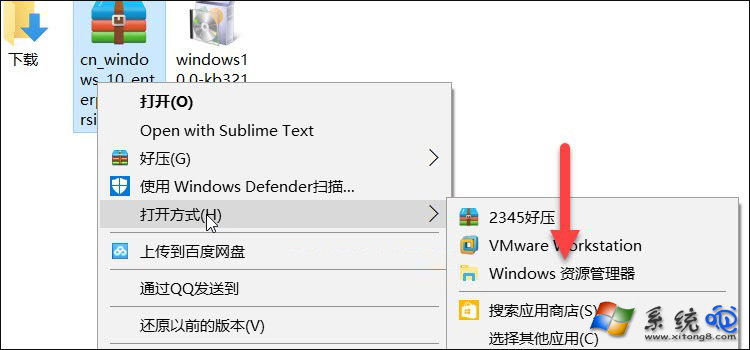
如果你想將 ISO 文件格式關聯改回到 Windows 10 默認設置,即關聯到 Windows 資源管理器,可以參考如何快速修復Windows文件類型關聯。
ISO 裝載好之後 Windows 10 會自動創建一個虛擬光驅並分配一個盤符,我們可以通過左側窗格直接導航並查看到其中的內容。
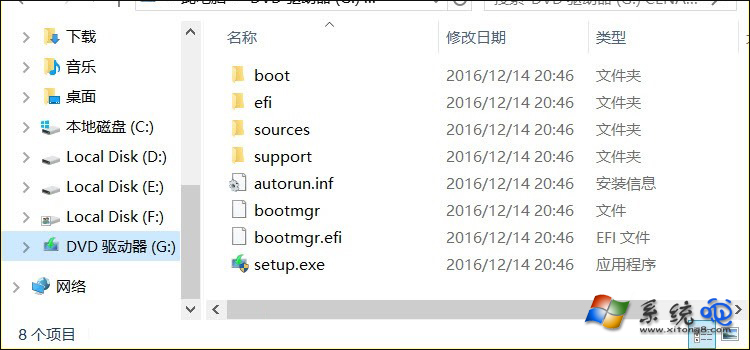
用完之後要卸載已裝載的 ISO 只需在「此電腦」中找到 Windows 10 自動生成的虛擬光驅盤符,右擊並選擇「彈出」即可。
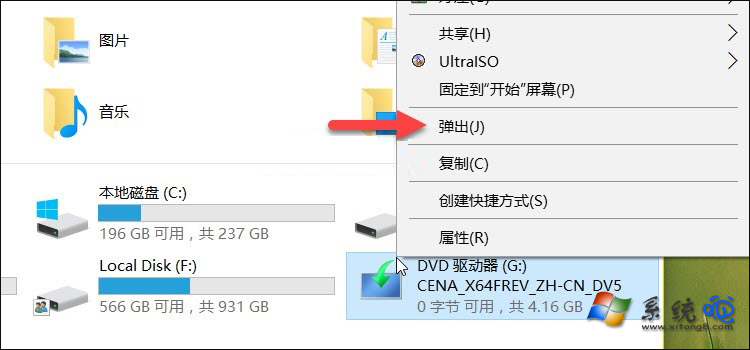
使用PowerShell裝載和彈出ISO映像
除圖形界面外,Windows 10 還支持使用 PowerShell 命令行來裝載和彈出 ISO 映像,筆者個人認為該方式應該主要適用於 Server Core、Nano Server 等場景。
1、打開 PowerShell 直接使用如下命令即可完成 ISO 裝載:
Mount-DiskImage -ImagePath “E:\windows_10_1607.iso”
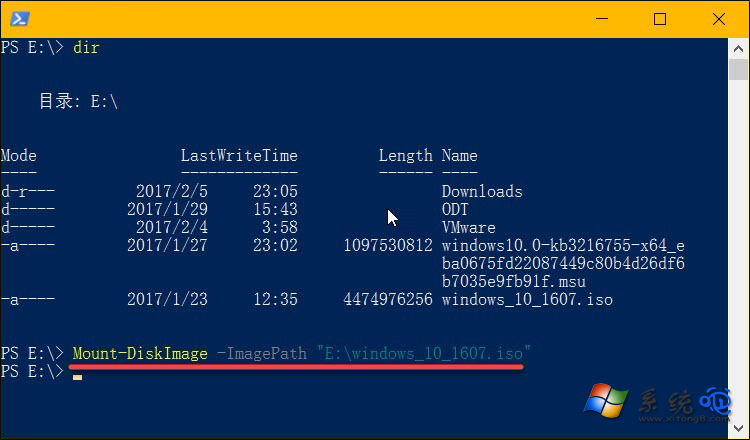
2、使用如下命令即可彈出已掛載的 ISO:
Dismount-DiskImage -ImagePath “E:\windows_10_1607.iso”
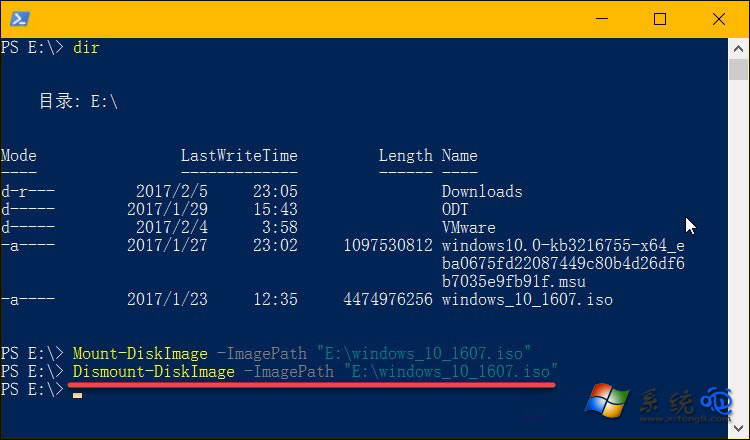
注意:上述命令中的 ISO 文件路徑請自行替換成你實際環境的。
最後提示大家一下,上述兩種方法不僅適用於 ISO 格式映像,也同樣適用於 IMG 映像文件。