在Win10 TH2中我們可以修改活動窗口標題欄的顏色,但是非活動窗口標題欄顏色卻無法修改,依舊是蒼白的色彩,那非活動窗口標題欄顏色怎麼修改的呢?我們在注冊表中修改鍵值也是可以讓Win10更改窗口標題欄顏色的。
其實系統是支持為非活動窗口標題欄設置顏色的,但是微軟並沒有打開這一功能。Win10更改窗口標題欄顏色的方法是這樣來實現的:
1、首先打開設置—個性化—顏色,打開“顯示‘開始’菜單、任務欄、操作中心和標題欄的顏色”選項。
2、關閉“從我的背景自動選取一種主題色”,然後選擇一種較淺的顏色。
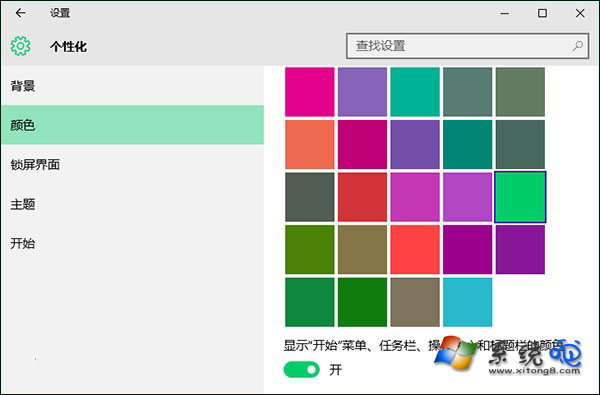
之所以要這樣做,是為了從注冊表中讀取到當前的顏色值,我們要實現的是讓非活動窗口標題欄為較淺的顏色,讓活動窗口標題欄為較深顏色。
3、現在按Win+R打開運行,輸入regedit回車打開注冊表編輯器。
4、導航至以下位置:
HKEY_CURRENT_USER\SOFTWARE\Microsoft\Windows\DWM
5、在右側新建一個名為AccentColorInactive的32位DWORD值;
6、雙擊系統中已經存在的AccentColor,這就是當前系統的主題顏色,復制其值,再雙擊新建的AccentColorInactive,將其值改為當前系統主題色。
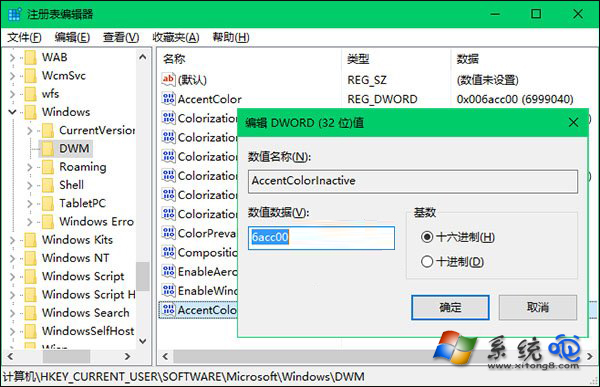
7、然後回到個性化設置中,將當前系統主題色選擇為一個較深的顏色值即可在Win10中更改標題欄顏色。
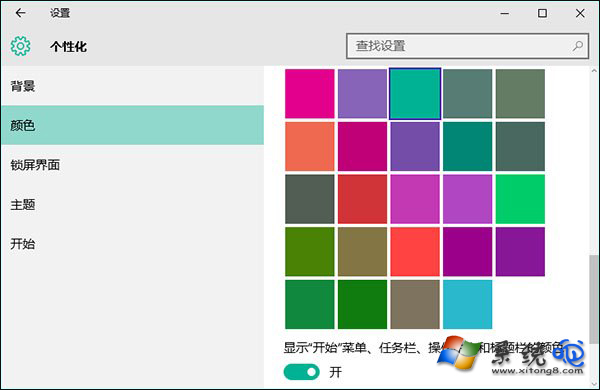
建議深、淺兩色為同一顏色,這樣看上去不會很花哨,讓人迷惑。效果如下圖所示:
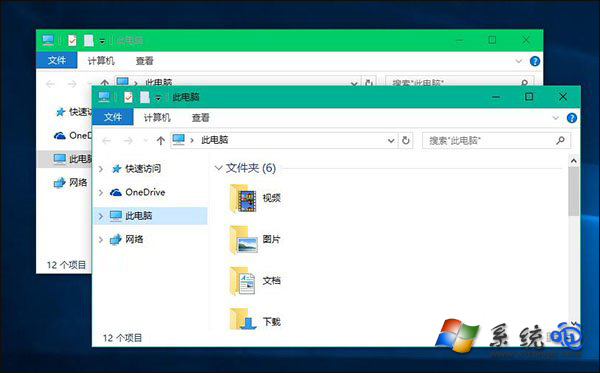
為了避免修改非活動窗口的色彩過於出眾,以至於讓我們產生其是活動窗口的錯覺,建議用戶將非活動窗口標題欄顏色設置為淺色調。