最近不少用戶將電腦系統升級到了Windows10系統,不過升級後有些用戶在抱怨,因為在Windows10系統下查看圖片的默認應用並不是Windows圖片查看器,這也導致很多用戶相當不習慣。那麼要如何找回Windows圖片查看器呢?
一、導入注冊表
1、首先,我們打開記事本軟件,這裡我使用win+R快捷鍵調出運行,在運行裡面輸入notepad回車,這樣我們就打開了記事本軟件;
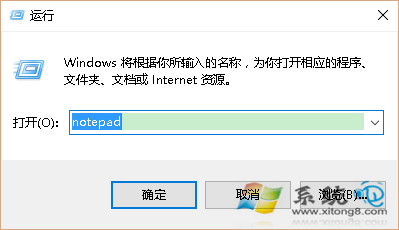
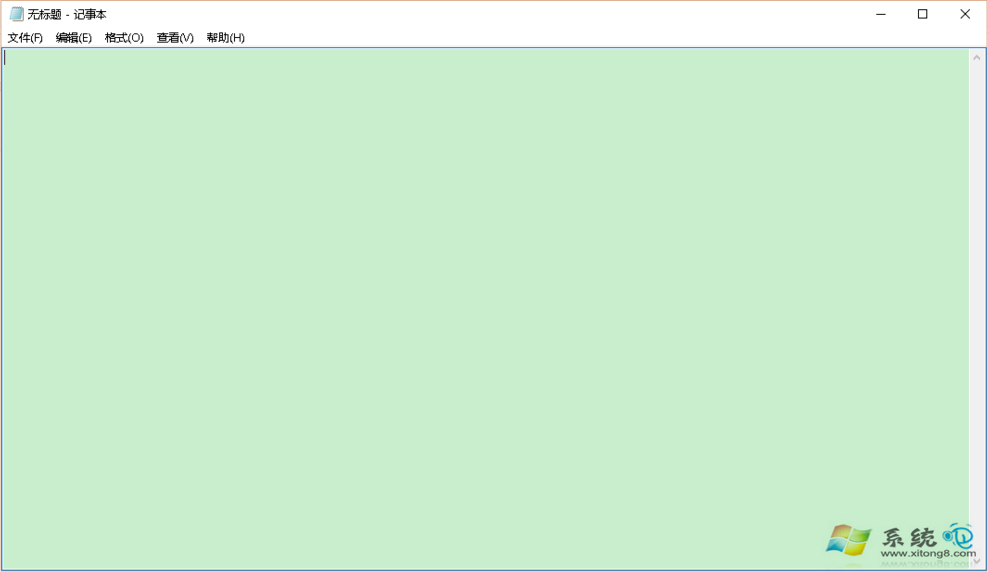
2、在打開的記事本軟件中,我們把下面的文字一字不漏的復制進去:
Windows Registry Editor Version 5.00
; Change Extension's File Type
[HKEY_CURRENT_USER\Software\Classes\.jpg]
@="PhotoViewer.FileAssoc.Tiff"
; Change Extension's File Type
[HKEY_CURRENT_USER\Software\Classes\.jpeg]
@="PhotoViewer.FileAssoc.Tiff"
; Change Extension's File Type
[HKEY_CURRENT_USER\Software\Classes\.gif]
@="PhotoViewer.FileAssoc.Tiff"
; Change Extension's File Type
[HKEY_CURRENT_USER\Software\Classes\.png]
@="PhotoViewer.FileAssoc.Tiff"
; Change Extension's File Type
[HKEY_CURRENT_USER\Software\Classes\.bmp]
@="PhotoViewer.FileAssoc.Tiff"
; Change Extension's File Type
[HKEY_CURRENT_USER\Software\Classes\.tiff]
@="PhotoViewer.FileAssoc.Tiff"
; Change Extension's File Type
[HKEY_CURRENT_USER\Software\Classes\.ico]
@="PhotoViewer.FileAssoc.Tiff"
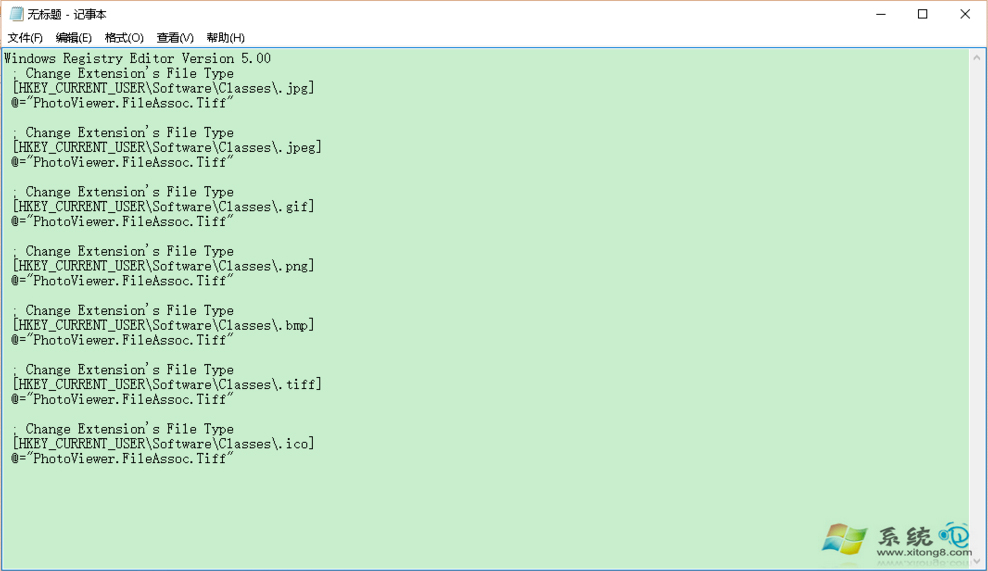
3、然後,我們按下快捷鍵ctrl + s保存,在彈出的保存對話框中我們要注意,這裡我們要保存的後綴名不是.txt,而是.reg文件,所以我命名為 1.reg,這裡我把文件保存在桌面上;
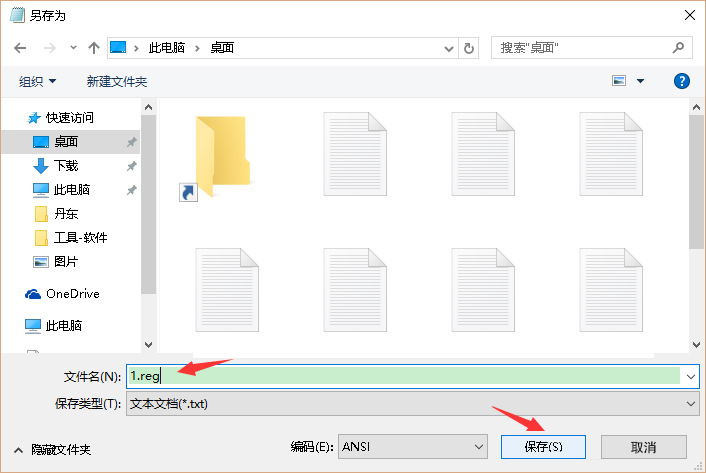
4、我們到桌面上找到剛剛保存的1.reg文件,然後我們雙擊運行;
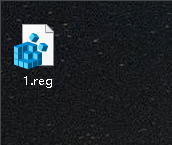
5、雙擊後,可能會彈出系統用戶賬戶控制對話框,我們點擊是;
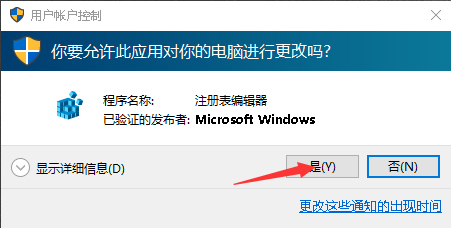
6、然後,還會彈出一個警告信息,我們點擊是;
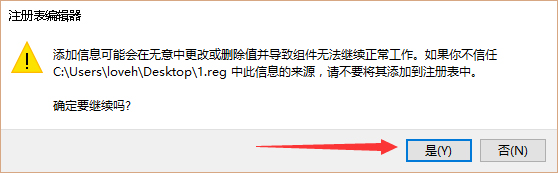
7、看到這個對話框就代表我們成功的把1.reg文件導入注冊表中;
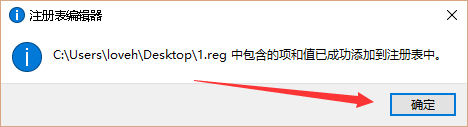
二、配置系統
順利完成導入注冊表的步驟後呢,我們就完成以下系統的配置,即可
1、首先,找到系統的一張圖片文件,什麼格式都可以,實在沒有,直接使用qq截圖工具截圖一張然後保存。找到圖片後,在圖片上右擊,選擇打開方式選擇其他應用;
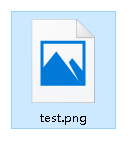
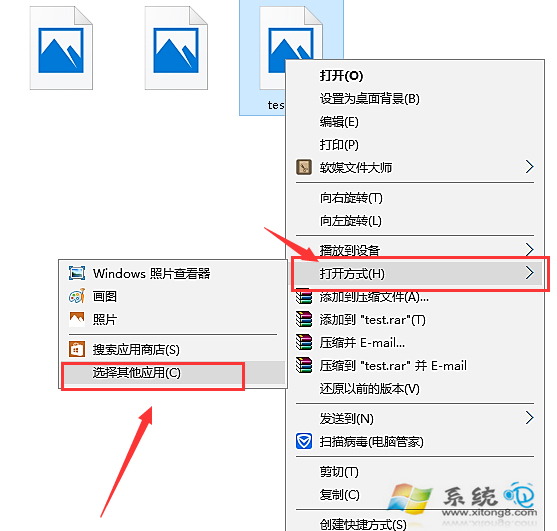
2、在彈出的對話框中,我們選擇Windows照片查看器,勾選下方的始終使用此程序打開 ,然後點擊確定;
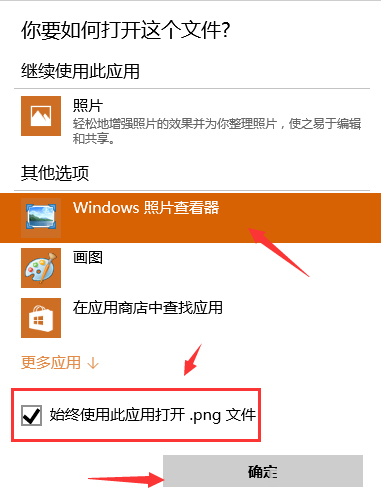
4、這時,所有的此類擴展名的圖片都會使用Windows圖片查看器打開,如果你想修改其他類型的圖片,找到圖片後右擊,重復以上動作即可!
多數Windows7/8系統的用戶都習慣使用Windows圖片查看器來查看圖片,所以如果有用戶在使用電腦的過程中發現圖片打開默認程序不是Windows圖片查看器了,就可以按照上面的方法來修改。