win10U盤安裝教程:
這裡推薦采用U盤安裝法,同時支持UEFI和傳統BIOS兩種模式。下載鏡像後,安裝魔方,在魔方“應用大全”找到魔方U盤啟動,如下圖
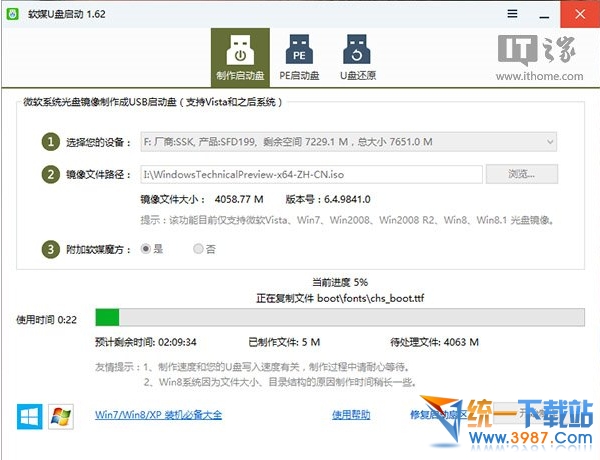
按照圖中的提示,只需要選擇好U盤(一定要看仔細,別選錯!)和鏡像後,點擊“開始制作”即可。
注:如果提示要破壞U盤數據,請確認U盤沒選錯,點確定即可。
制作好啟動盤後,重啟電腦。選擇從USB啟動即可進入安裝環境。一般品牌機都有選擇啟動介質的快捷鍵,這些快捷鍵通常為F12等等,開機出現品牌機Logo後按快捷鍵,然後在出現的列表中選擇USB或者Removable類似的選項即可從USB啟動,如下圖所示
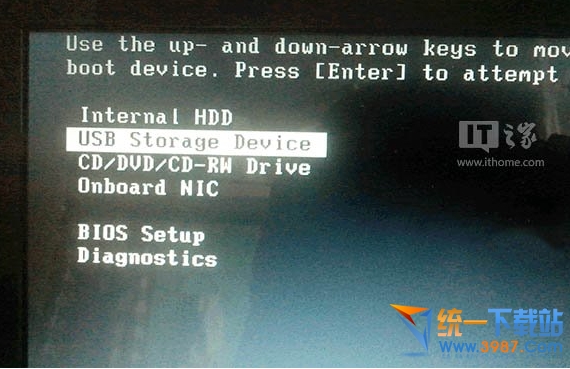
如果找不到快捷鍵,可以在顯示屏出現品牌標識的時候按DEL,F2,ESC等按鍵進入BIOS設置界面,在BIOS設置中找到Boot相關設置選項,將USB或者Removable選項設置為第一啟動選項,最後按F10保存並退出即可。具體操作見下圖。注意,不通電腦操作方法有差異,你可以在網上搜一搜對應型號的操作方法。
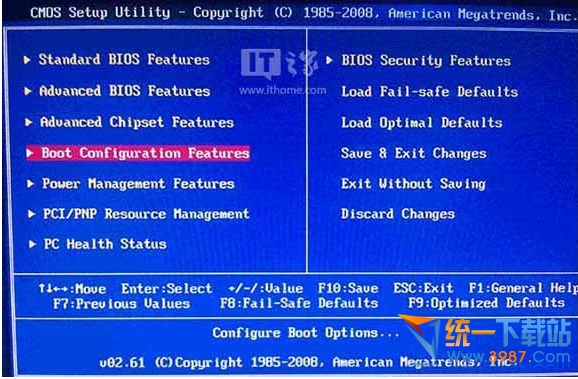
▲ 選擇啟動設置(Boot configuration)選項。
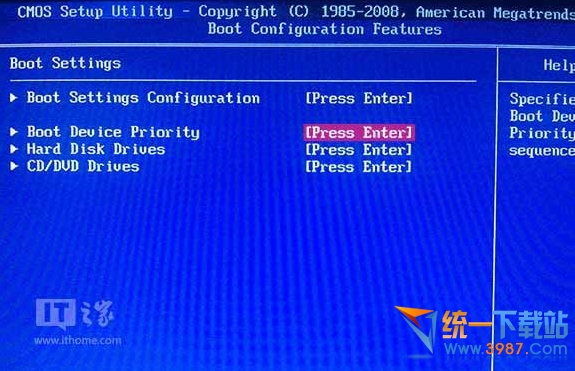
▲ 進入設置選項後,選擇啟動優先級設置選項。
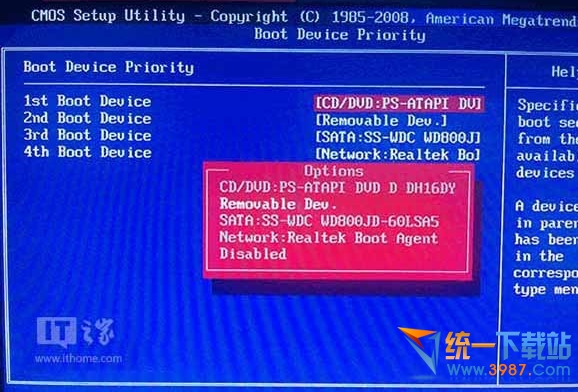
▲ 調整USB設備(Removable Dev.)為第一啟動設備
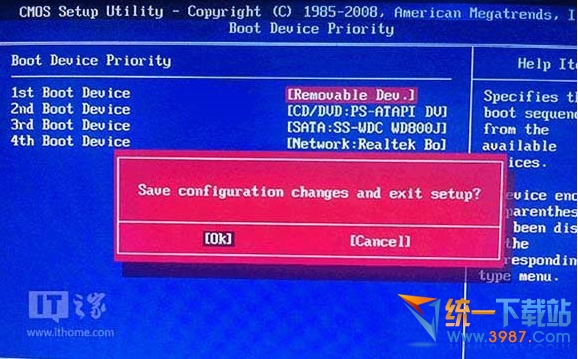
▲ 設置完成後。按F10,選擇“OK”即可保存設置並重啟。
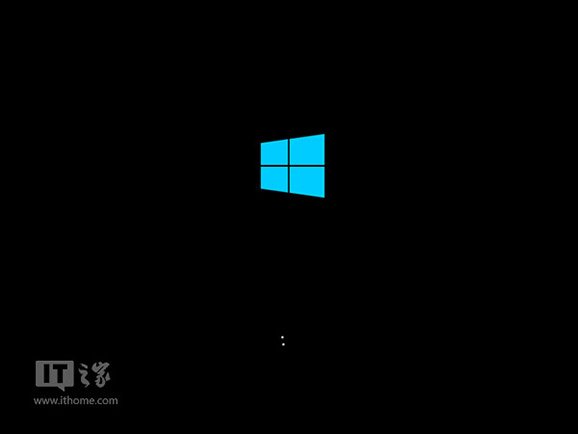
▲ 再次重啟後即可進入安裝環境。按照提示操作即可。