對於經常喜歡將文件放置在電腦桌面的朋友來說,最佳的優化方案是將桌面路徑更改為非系統盤,因為桌面文件默認是存放在系統盤,電腦開關機都會掃描到,文件過多會影響速度,而我們通過修改Win10桌面文件路徑,就可以很好的解決這一問題。那麼Win10桌面路徑怎麼改?接下來小編為您帶來Win10深度優化之桌面文件路徑更改教程。

Win10桌面文件路徑更改教程方法步驟如下:
一、首先進入Win10這台電腦,然後進入系統盤,然後依次進入【用戶】--【系統賬號文件夾】--然後找到【桌面】文件夾,然後在【桌面】文件夾上鼠標右鍵,在彈出的菜單中選擇打開【屬性】,如下圖所示。
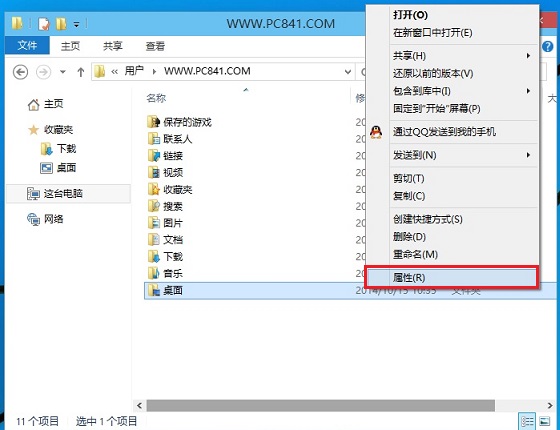
【注】 由於筆者電腦安裝了Win8.1/Win10雙系統,Win10是安裝在H盤,因此以上系統盤進入的是H盤,一般來說,如果大家只安裝了一個系統,那麼系統盤默認是C盤。
二、在打開的桌面屬性對話框中,先切換到選項卡中的【位置】,然後點擊底部的【移動】,如下圖所示:
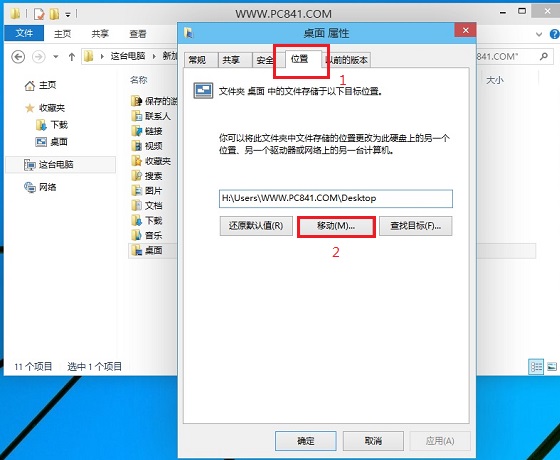
三、在彈出的“選擇一個目標”對話框中,我們點擊左側的這台電腦,然後選擇一個非系統盤中的“桌面”文件夾,如下圖所示。
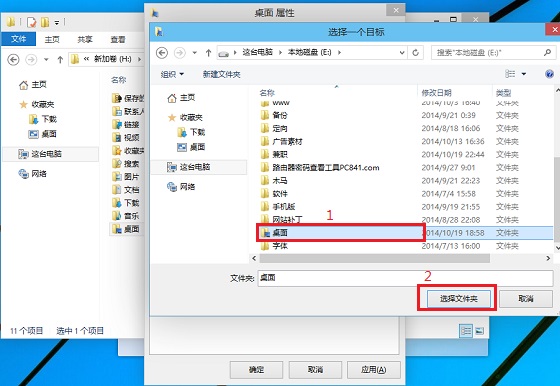
注:筆者將Win10桌面路徑更改為了非系統的E盤下,大家可以事先在E盤建立一個“桌面”文件夾,然後在第三步這裡,直接選擇即可,也可以在選擇的時候,臨時創建一個。
四、完成目標文件夾選擇後,點擊底部的【確定】就可以完成Win10桌面路徑的更改了,如下圖所示。
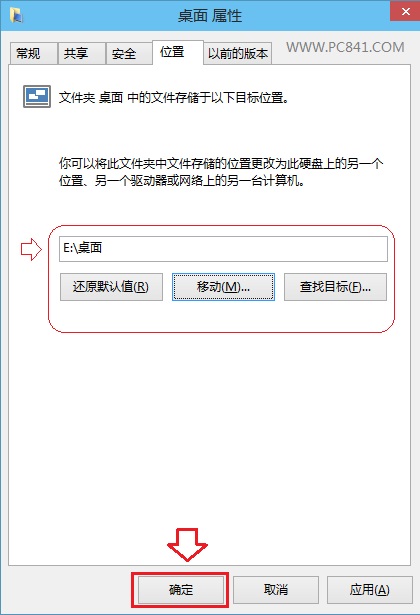
通過以上大致四個步驟,我們就成功的將Win10桌面路徑由系統盤轉移到了其他非系統盤,以後在桌面存放的文件,都不是在系統盤,這樣可以有利於的減少系統盤壓力,提升電腦開關機速度,屬於深度電腦優化小技巧。