Win10系統技術預覽版和之前的windows系統有很大區別。比如文件管理器上方新增的“主頁”按鈕,點擊此按鈕,可以看到我們最常訪問的文件夾、最近使用過的文件以及收藏夾等信息,最近使用的文件情況一覽無余。這些功能在方便我們的同時,也帶來了洩露個人隱私的隱患。小編教您如何清空Win10系統文件管理器主頁內容。
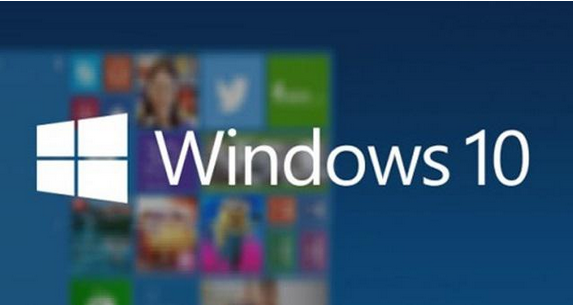
不過,現在我們有一個簡單的方法來清空主頁按鈕中的內容。清空後,當我們再次點擊“主頁”按鈕時,給出的是“此文件夾為空”的提示。具體過程可以通過注冊表來實現。當然,可能有部分老鳥朋友已經了解了這些設置,這裡僅向部分新手朋友們展示下。
1、本地用戶需要使用管理員身份運行注冊表編輯器,可以通過在搜索界面中直接搜索“regedit”,然後右鍵選擇“使用管理員身份運行”即可。直接使用Windows ID登陸系統管理員權限的用戶,可以直接通過“Windows徽標鍵+R”的方式來打開“運行”窗口,然後輸入“regedit”按下回車即可。
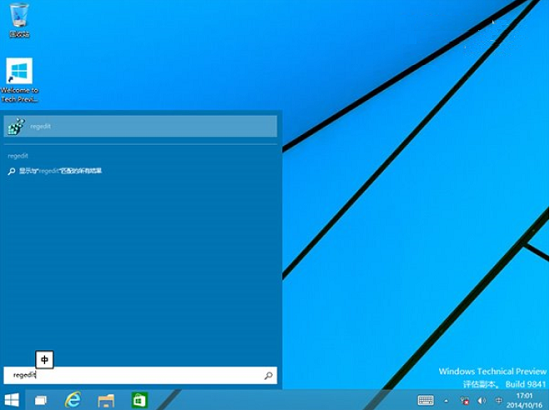
2、依次展開如下路徑,HKEY_LOCAL_MACHINESOFTWAREMicrosoftWindowsCurrentVersionExplorerHomeFolderNameSpaceDelegateFolders,該項下面還有3個子項,在右側的鍵值中可以看到對應的意義。分別對應了常用文件夾、最近使用的文件以及收藏夾三項。
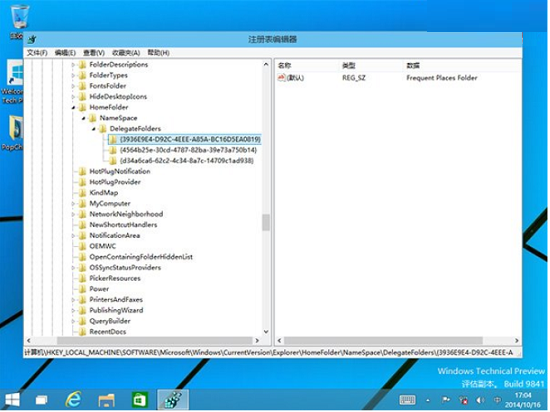
3、刪除前,強烈建議先保存下注冊表。具體方法為,在“HomeFolder”上點擊鼠標右鍵,然後選擇“導出”即可。然後將DelegateFolders項下的三個子項刪除掉。
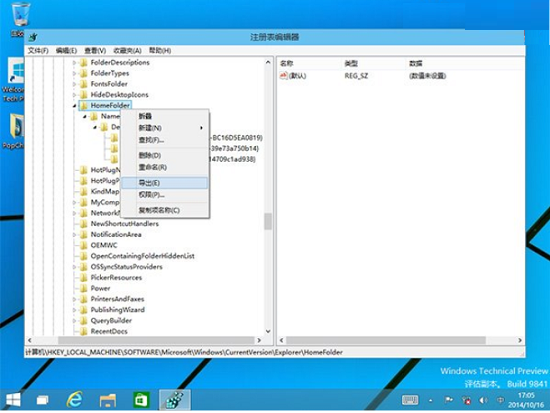
4、現在重新打開Windows文件管理器,再次點擊“主頁”按鈕看看,是不是已經清空了呢。要想還原也很簡單,直接雙擊之前導出的reg文件,然後確定導入注冊表信息即可。
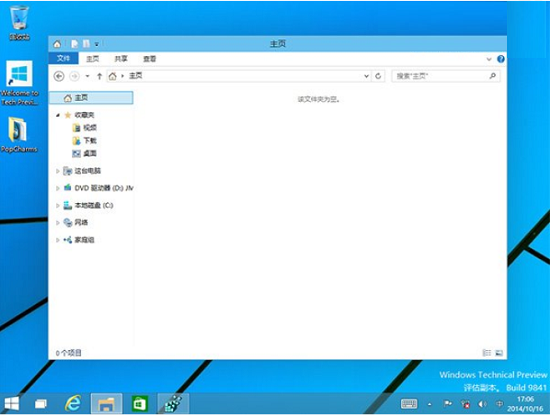
讀者朋友們也可以將其簡單修改制作成reg文件,只要在剛剛保存出來的reg文件中,將需要刪除的子項前添加連接符“-”即可變成刪除,例如。

注:上面的方法提供了隱藏功能,倘若要單純的去掉對於最近使用文件以及經常訪問的文件記錄,可以在任務欄空白處單機鼠標右鍵,選擇“屬性”—“開始”菜單,然後將隱私項前面的兩個復選框清除即可。