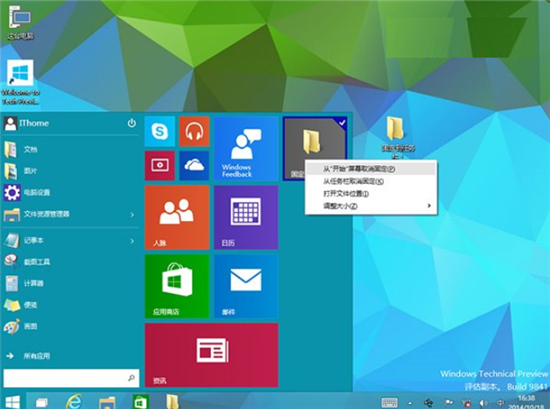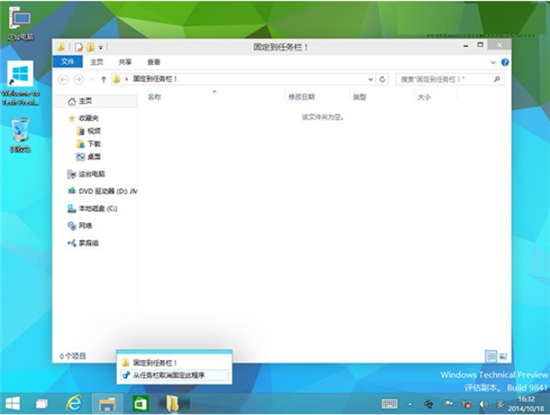Win10系統技術預覽版中,如果我們想把某個軟件或者快捷方式鎖定到任務欄中,方便我們打開使用,假如你是通過拖動的方式固定到任務欄,往往不能達到(如下圖)。小編就告訴你一個方法:Win10系統如何將軟件鎖定到任務欄,讓你輕松解決問題。
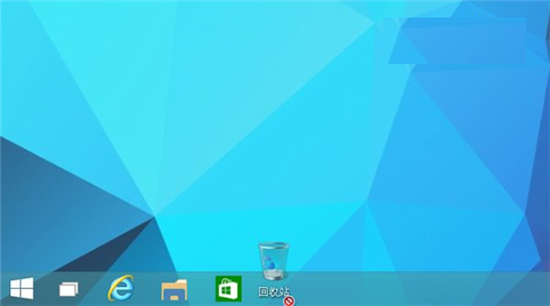
1、在“回收站”或者其他任意文件夾上,這裡我們創建了一個名為“固定到任務欄!”的文件夾。單擊鼠標右鍵,選擇“固定到“開始”屏幕”;
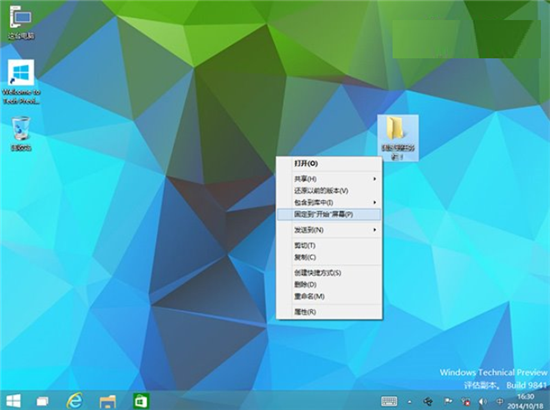
2、然後單擊開始按鈕,可以看到,我們的文件夾已經被添加到右側的開始屏幕了。然後再次用鼠標右鍵單擊它,選擇“固定到任務欄”;
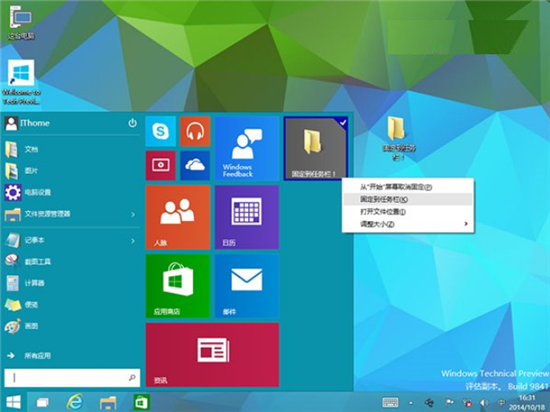
3、這下再來看看,是不是原本不能固定到任務欄的文件夾,已經被固定在上面了呢?
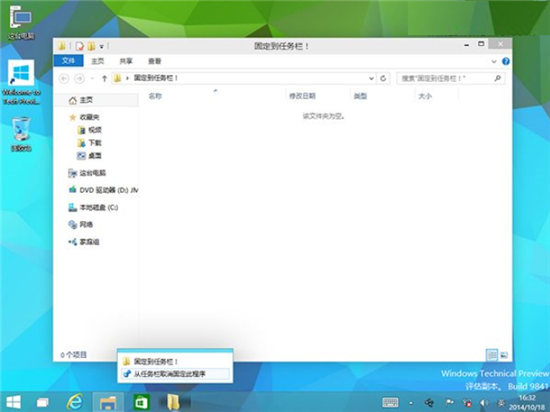
4、不過這時候,開始屏幕中,依然有我們剛剛添加的文件夾。下面我們就來刪除它,再次點擊開始按鈕,找到剛剛的文件夾,然後右鍵單擊它,選擇“從“開始”屏幕取消固定”。好了,開始屏幕不顯示了,但它依然固定在任務欄上!(實際效果參照第二張圖片)