虛擬桌面是Win10系統中新推出的一項功能,受到廣大體驗用戶的好評,但還有一部分用戶不知道怎麼去使用這個虛擬桌面,下面我們就來看下Win10系統下,虛擬桌面的切換方法。
Win10虛擬桌面的切換方法:
第一步、先進入Win10系統的桌面,然後在桌面的任務欄中點擊“Task View”圖標。

第二步、之後我們會看到添加桌面的按鈕,點擊添加桌面。
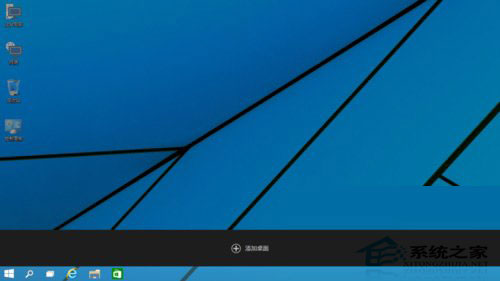
第三步、之後在預覽窗口看到已經有兩個桌面在顯示了,然後我們可以在其中的一個桌面打開一個應用程序,同時在另一個桌面上打開另一個應用程序窗口。
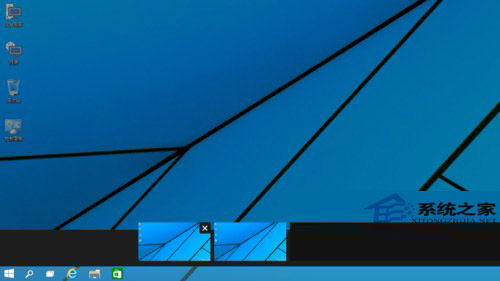
第四步、當我們用鼠標指向預覽的虛擬桌面時,會顯示當前桌面的縮略圖,很方便我們的使用。
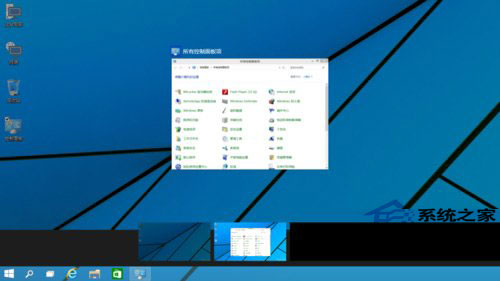
最後,如果你想刪除當前創建的虛擬桌面,直接點擊關閉按鈕就可以方便的關閉當前的虛擬桌面了,大家趕快前去體驗吧。
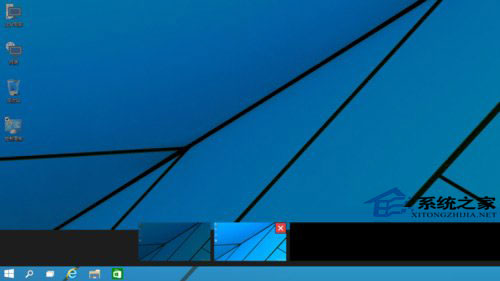
以上就是Win10系統下虛擬桌面的切換方法了,操作很簡單,若用戶掌握了這個虛擬桌面的使用技巧,將會給我們之後的操作帶來更多操作。